At Network Dynamics, we understand that robust network performance is crucial for your business. One effective way to diagnose connectivity issues is to perform a traceroute.
By performing a traceroute, you gain valuable insight into the path your network data takes from your device to its destination. Moreover, this tool displays every hop your data makes along the route, thereby enabling you to pinpoint potential bottlenecks and disruptions.
Furthermore, performing a traceroute empowers you to troubleshoot and optimize your network more efficiently. In this guide, we provide clear, step-by-step instructions on how to perform a traceroute across various operating systems.
Additionally, we share expert tips from Network Dynamics to help you interpret the results and take corrective action. Ultimately, by learning how to perform a traceroute, you can enhance your network diagnostics and maintain seamless connectivity for your business.
The steps will vary between operating systems and versions etc, but the general steps perform a traceroute are shown below:
Perform a traceroute: on Windows computers #
1. Open Command Prompt:
- Press `Win + R`, type `cmd`, and press Enter.
2. Type the Traceroute Command:
- Type `tracert <destination>` and press Enter.
- Replace `<destination>` with the IP address or domain you want to trace.
3. Analyze the Results:
- The tool will show the list of routers along the path to the destination, along with the time it takes for each hop.
- Next, look for any timeouts or unusually high latency.
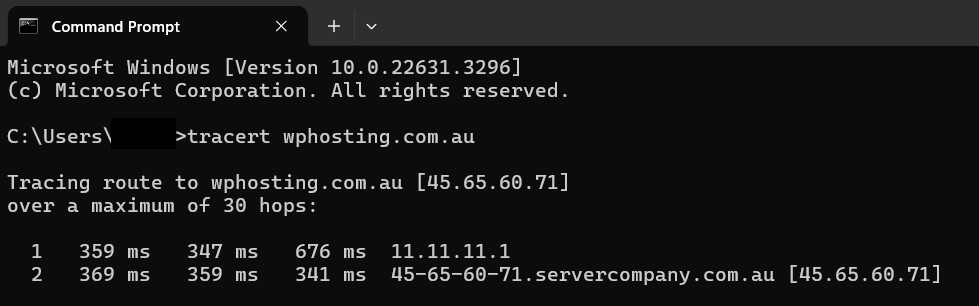
on macOS computers:
1. Open Terminal:
- On macOS, you can find Terminal in Applications > Utilities.
2. Type the Traceroute Command:
- Type `traceroute <destination>` and press Enter.
- Replace `<destination>` with the IP address or domain you want to trace.
3. Analyze the Results:
- Similar to Windows, the tool will display a list of routers along the path with round-trip times.
- Pay attention to any asterisks (*) indicating timeouts or high latency.
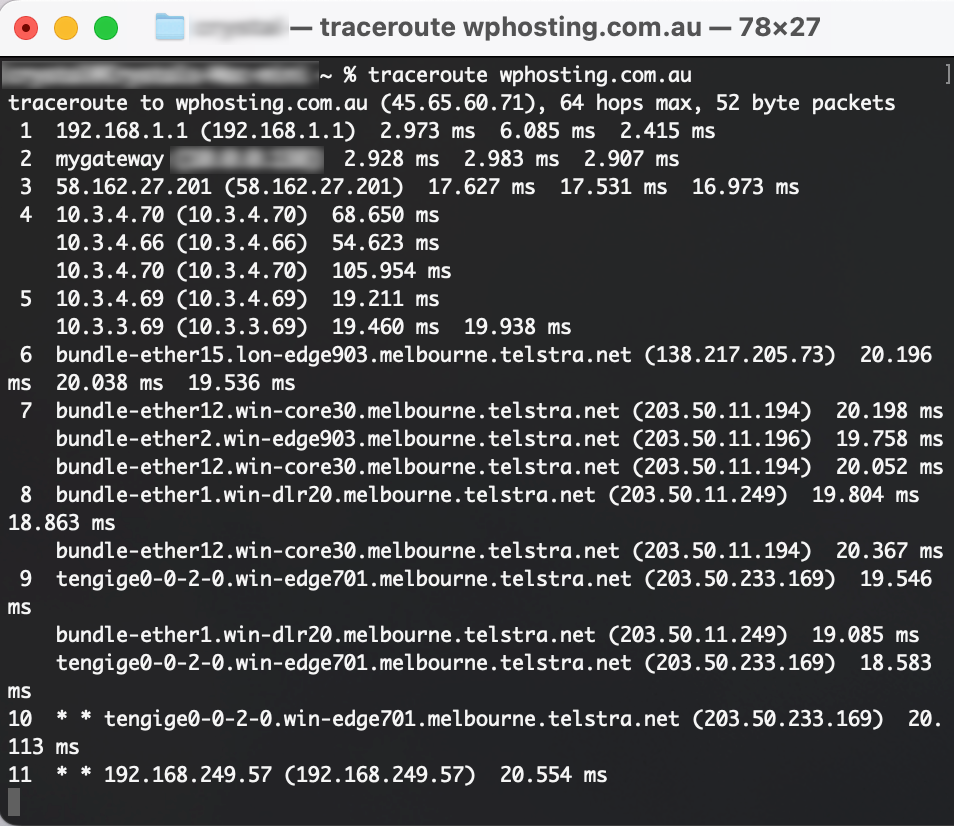
Terminology:
- Hops:
Each line in the result represents a “hop” or a router along the path. - IP Addresses:
IP addresses of routers are displayed. - Round-Trip Time (RTT):
The time it takes for a signal to travel from your computer to the router and back.
PLEASE NOTE: Interpreting traceroute results may require some networking knowledge. If you’re troubleshooting connectivity issues, you might want to share these results with your network administrator or internet service provider for further assistance.
