Enable multi factor authentication or two factor authentication covers processes requiring access to your Network Dynamics Hosting Client Area. If you’re not sure how to access the Client Area, please follow this guide before continuing – How do I Login to my Network Dynamics Client Area?
Why It Matters
When you enable multi factor authentication or two factor authentication, you add an extra layer of security to your Network Dynamics and other online accounts. This added security measure ensures that even if someone gains access to your password, they cannot access your account without the second form of verification.
In today’s digital landscape, securing your online presence is more critical than ever. By enabling multi factor authentication or two factor authentication, you not only protect sensitive information but also safeguard your entire account from unauthorized access. This guide will help you understand the benefits and steps involved, so you can enhance your online security with ease.
By requiring a second form of verification, it helps keep your information safe even if your password is stolen. Setting up MFA/2FA is an easy and effective way to protect yourself online.
Enabling MFA/2FA
1. First, login to your Network Dynamics Client Area
2. Once logged into the Client Area, click the profile name in the top-right and select ‘Security Settings‘ from the drop-down menu
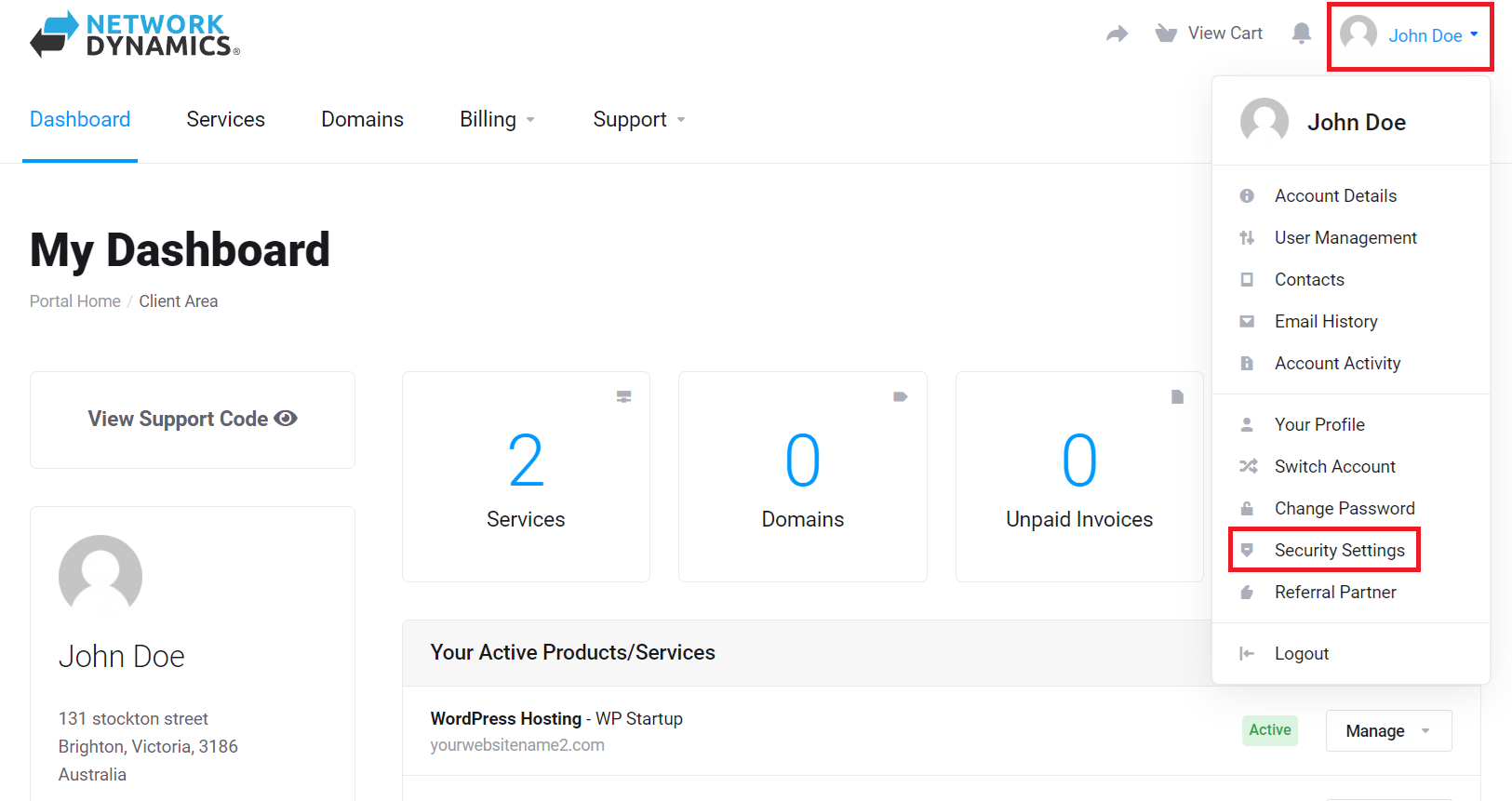
3. Next, click the ‘Two-Factor Authentication’ tab. This will display the current status.
Press ‘Click here to enable‘ to begin the 2FA / MFA setup
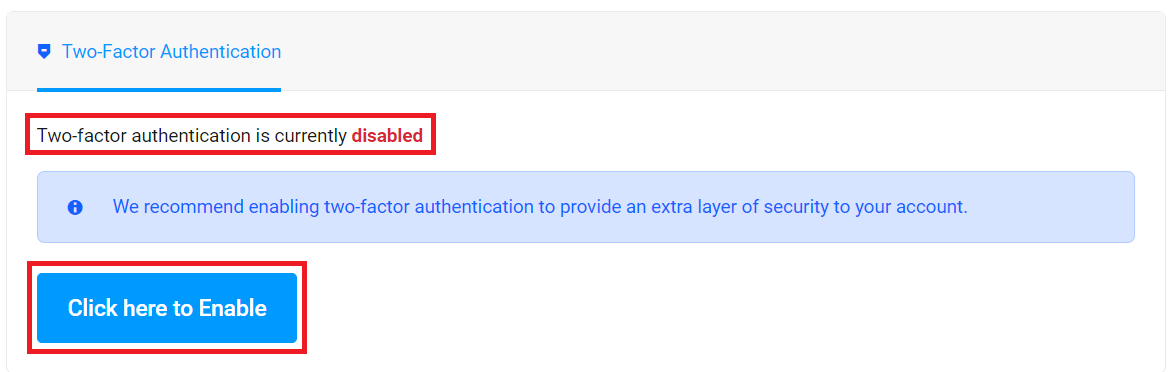
4. You can choose from token or email based 2FA methods.
- Time based tokens use an authenticator app such as Google Authenticator or Duo to generate one-time codes
- Email based 2FA sends one-time codes via email
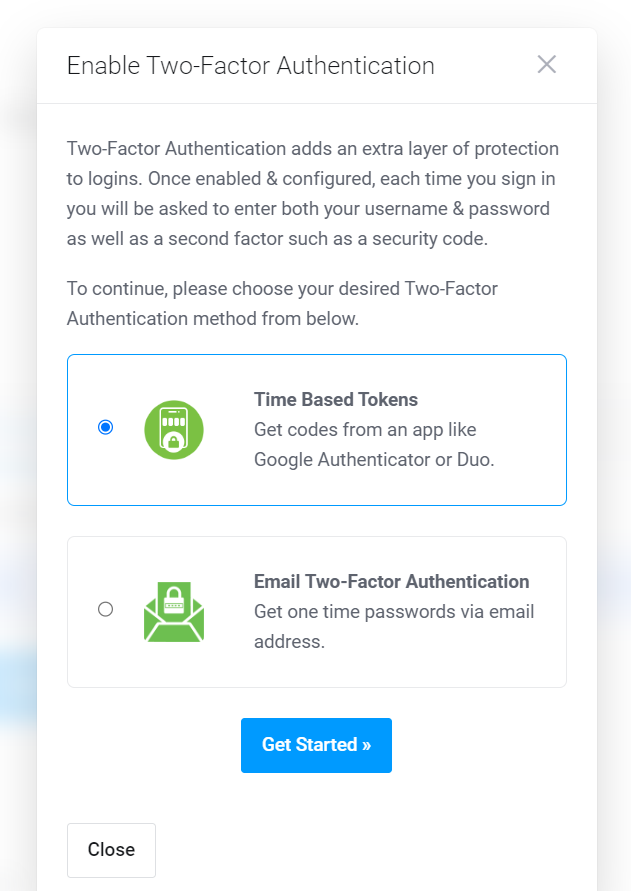
5. Make your choice between Time Based Tokens or Email Two-Factor Authentication and then click ‘Get Started‘
If choosing Time Based Tokens
If choosing Time Based Tokens, you will see a QR code with a screen asking you to connect your app.
Download and open your preferred authenticator app on your smartphone. The steps will vary slightly between apps but the gernaerl steps are;
- Open the authenticator app
- Scan the WP Hosting QR code
- Enter the code from the app and click ‘submit‘
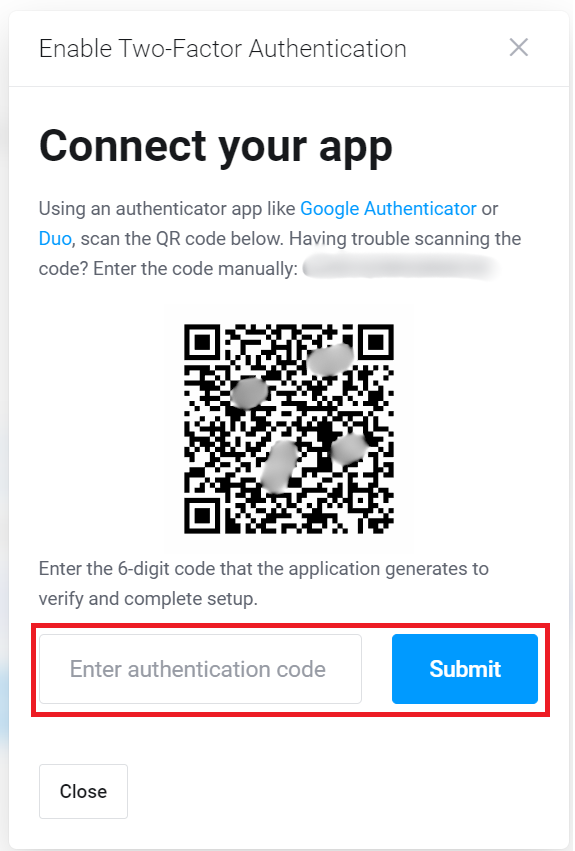
When 2FA is activated, you will see a message confirming “Two-Factor Authentication is now enabled“ and a Backup Code will be displayed.
IMPORTANT NOTE: Make a note of your backup code and treat it as you would any password. This backup code can be used to login if you lose access to your phone or the authenticator app, so keep it safe.
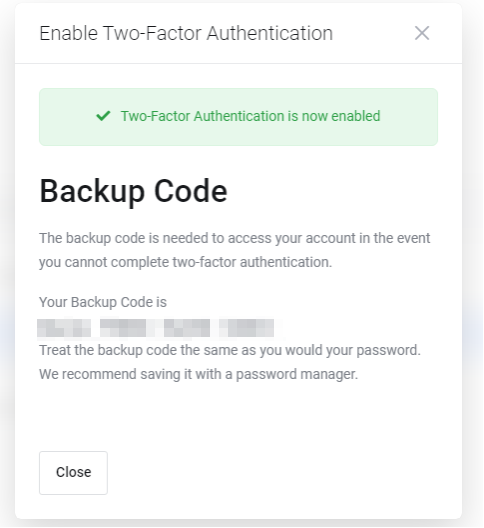
!!! IMPORTANT NOTE !!!
Remember to make a note of your backup code and treat it as you would any password. If you lose access to your phone or the authenticator app, use this backup code to log in. Additionally, store it securely.
If choosing Email 2FA
If you choose Email Two-Factor Authentication, our system sends an email to your primary account email address within a few minutes.
This email will contain an authentication code, enter the code and click ‘Activate‘
PLEASE NOTE: The email 2FA codes are valid for 1 hour only.
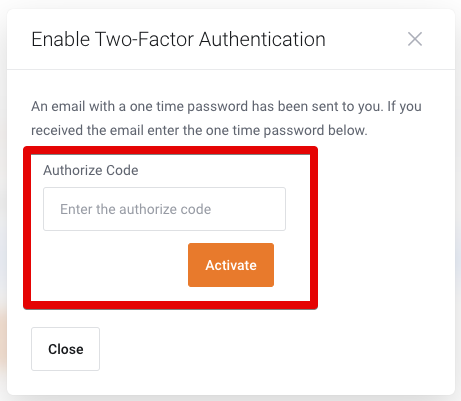
This completes the email-based token 2FA setup
