This topic explains the processes that require you to access your Network Dynamics Client Area and log in to your cPanel WebHost Manager. Moreover, if you’re unsure how to access the Client Area, please review this guide before proceeding: How do I Login to my Network Dynamics Client Area?
If your dedicated server is configured with WebHost Manager (WHM), these steps will help you quickly locate the username and password needed to log in and manage your cPanel account(s) along with other related settings. Furthermore, this guide outlines a streamlined process to ensure efficient management of your web hosting environment.
Login to your Client Area #
1. First, login to your Network Dynamics Client Area
2. Click ‘Services‘ in the menu at the top or from the Dashboard page.
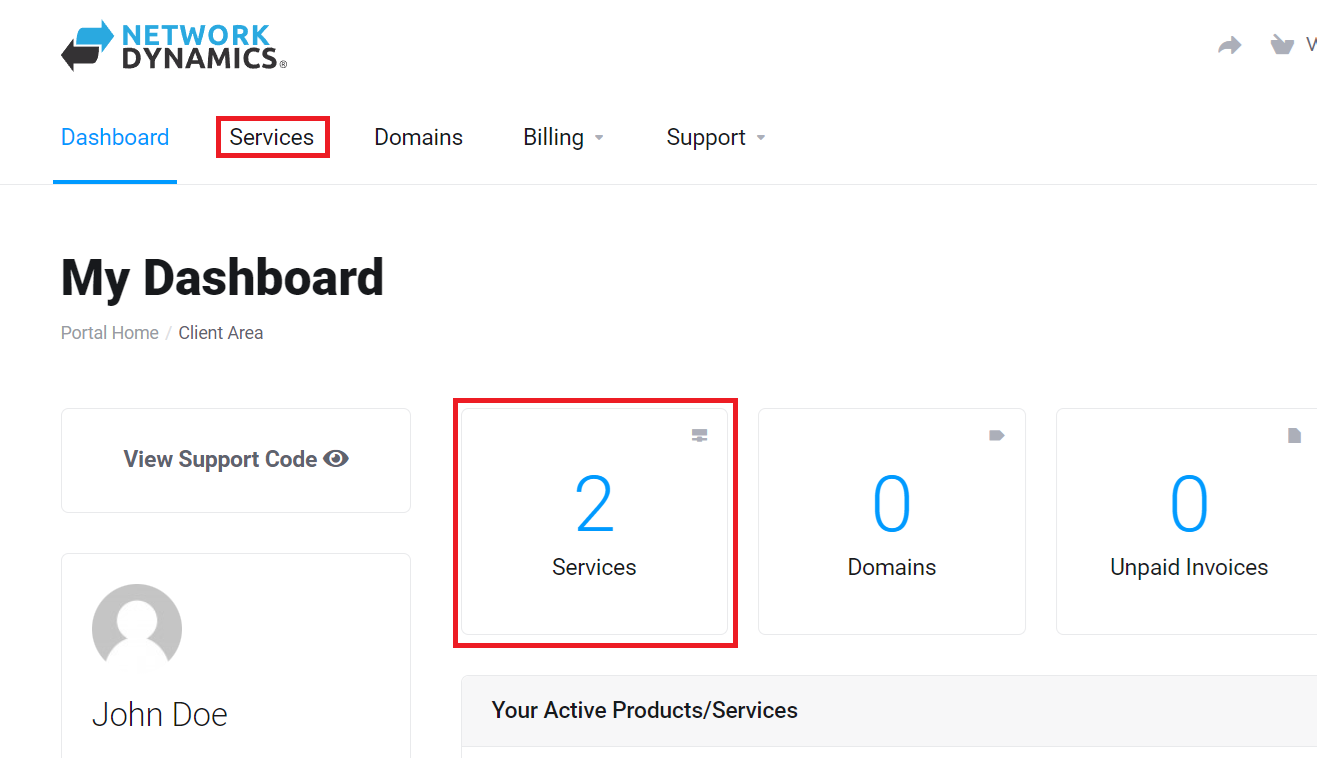
3. Find the dedicated server you want and click the ‘Manage‘ button
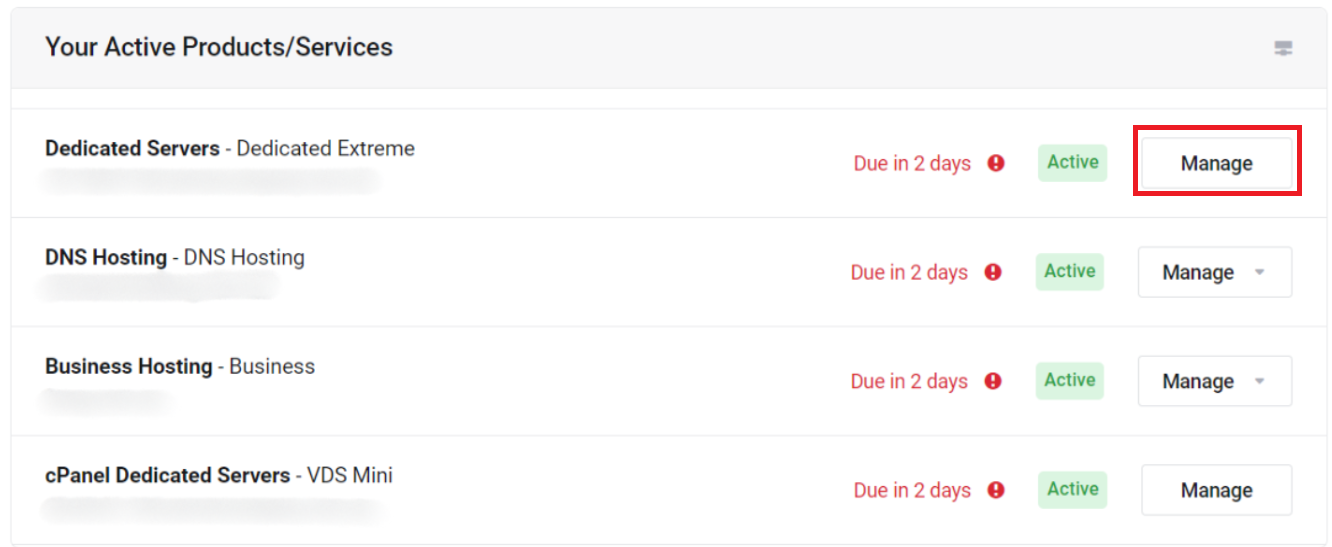
4. Next, scroll down to see the “Server Information” section. This area will show important information for your dedicated server.
Take note of the Hostname, Username and Password shown here.
Please Note: The password will be hidden, by default. Click the “eye” icon to reveal the actual password.
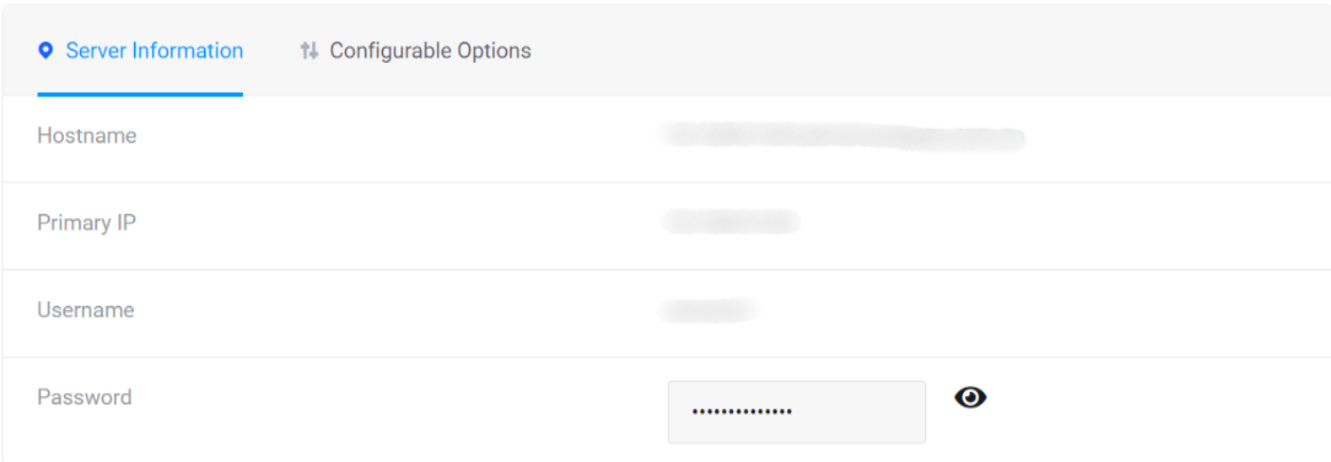
Login to cPanel WebHost Manager #
5. Afterwards, append the WHM port number (2087) to your hostname and navigate to the WHM login URL. Consequently, you arrive at the correct login page.
The login URL will follow the format of hostname, colon(:), port number(2087) shown in the example below:
- 10-65-121-000.servercompany.com.au:2087
Please Note: Be sure to replace the “10-65-121-000” in this example with your actual hostname from step 4.
6. After gathering your username, password, and hostname, navigate to the WHM login URL (note that this may vary based on your service). Then, enter the credentials you retrieved in step 4.
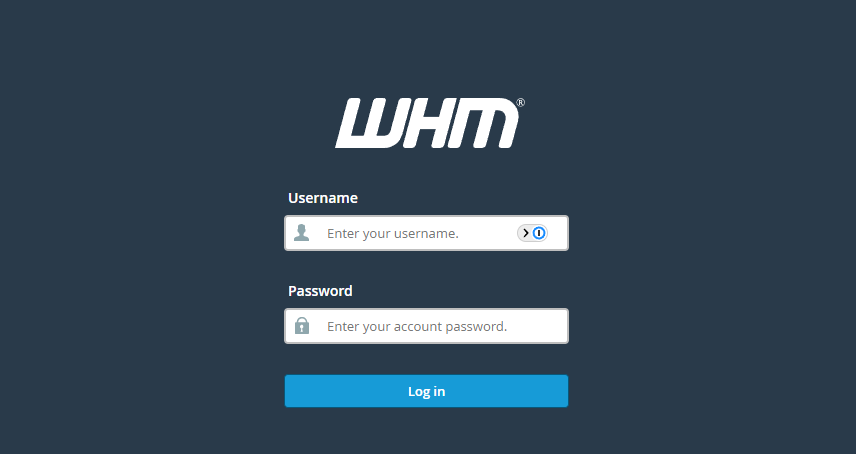
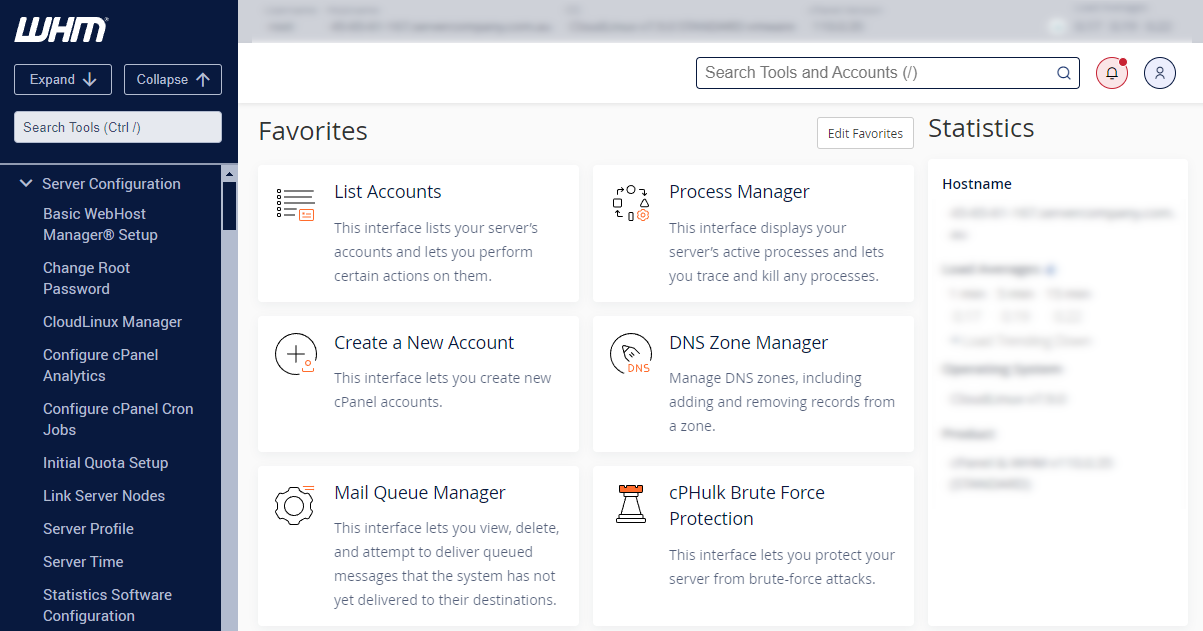
7. After logging in, please click “List Accounts” to view the cPanel account installed on your cPanel WebHost Manager (WHM) server; consequently, your account setup is confirmed, and you can proceed to manage your hosting environment.
Conclusion #
This topic explains the steps to access your Network Dynamics Client Area and log in to your cPanel WebHost Manager. Moreover, if you are unsure how to access the Client Area, please review this guide before proceeding.
In summary, by following these steps, you can confidently manage your hosting environment. Additionally, accessing the Client Area and logging into cPanel WebHost Manager ensures you remain in control of your server settings.
