This topic covers processes relating to a cPanel service.
You will need to be logged into the cPanel account to follow the steps. If you’re not sure how to access your cPanel service — please, follow this guide before continuing: How do I login to cPanel?
By default, WordPress uses ‘PHPMail’ to send emails. However, with rising levels of spam, this method no longer meets best practice standards. Instead, configuring SMTP for WordPress ensures better email reliability and security.
Email providers have started implementing rules based on how emails are sent. Emails sent via ‘PHPMail’ are often flagged as junk and filtered once they reach their destination.
To minimise spam and align with security best practices, our hosting services require all SMTP requests to authenticate on the local server.
To resolve this, we recommend setting up an SMTP service for WordPress. This ensures that all emails sent by your website are authenticated on the local server, improving deliverability. Plus, it gives you more control over email delivery, and the setup is quick and simple.
Creating an Email Address in cPanel
If you already have a cPanel email address set up, you can skip ahead to the “Installing and Configuring WP SMTP Mail” steps.
First, create a valid email address within your hosting/cPanel account. Once that’s done, configure your site to send emails via SMTP.
Note: The email account you set up in cPanel doesn’t need to receive mail, nor does it require cPanel to manage it. It’s used solely for authentication purposes. Be sure to adjust your ‘From Email’ in WP SMTP Mail to an address capable of receiving messages.
To create email in Cpanel
1. First, login to cPanel
2. Then, click on the ‘Email Accounts‘ tool
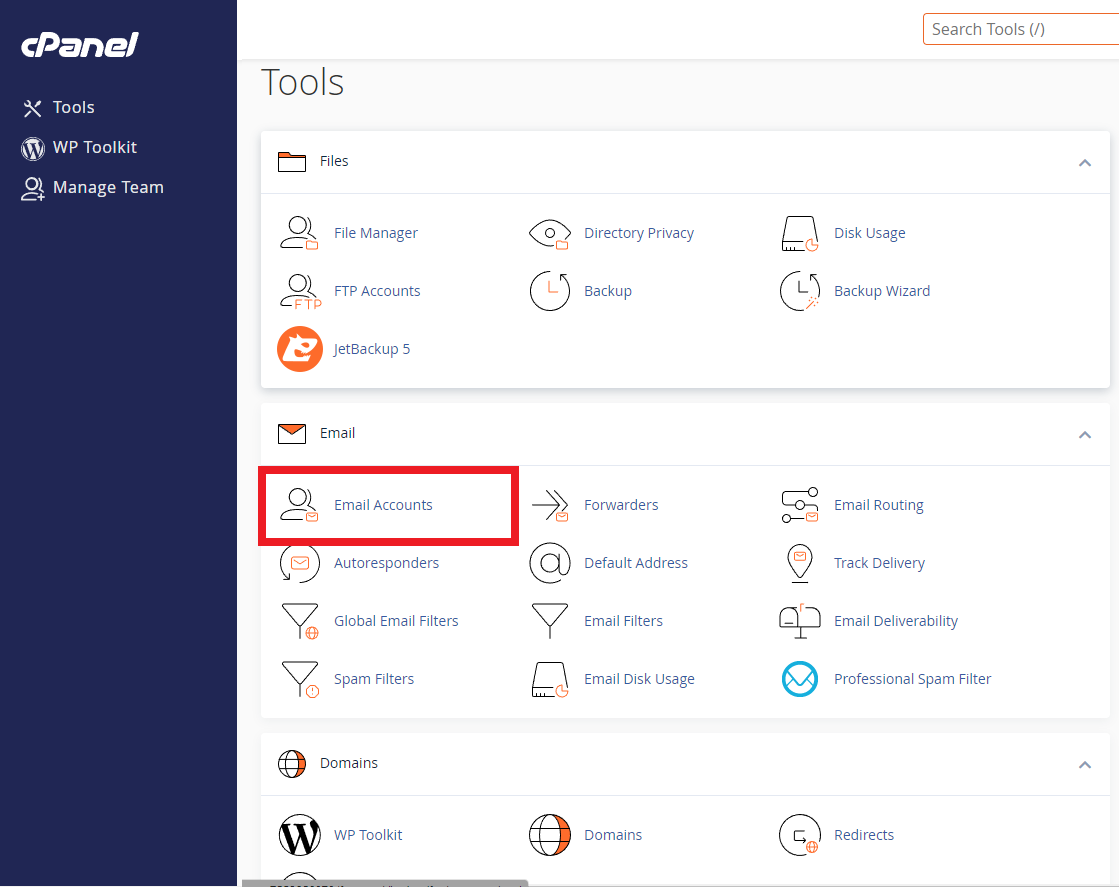
3. Click the ‘+ Create‘ button
4. Fill in the details of the new address
i.e. username, password and optional settings, if required
5. Click the ‘+ Create‘ button at the bottom when you’re ready
6. Make sure to note the full address and password for later use.
For more detailed instructions on creating email addresses in cPanel, please see the following guide: How to Create Email Accounts in cPanel.
Configure SMTP for WordPress: install and configure WP SMTP Mail
Now that you have an email address created in cPanel, you can move on to the WordPress admin area of your website.
7. Login to your website’s admin area
(default login URL: yourdomain.com/wp-admin)8. From the left side menu, navigate to Plugins >> Add New Plugin)
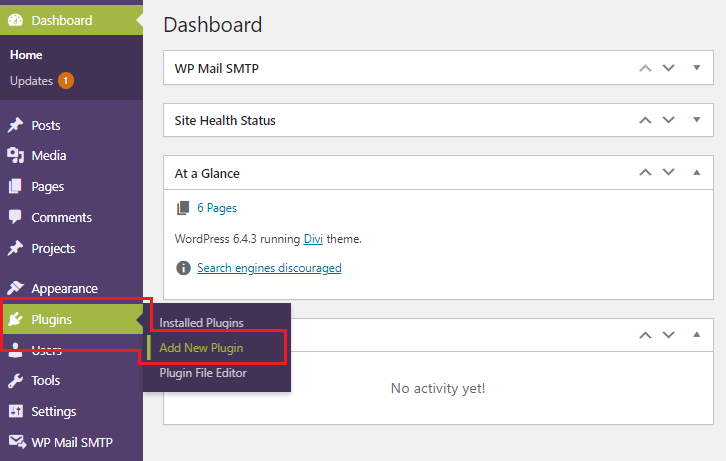
9. Next, in the “Search plugins…” box, type “WP Mail SMTP” to quickly locate the desired plugin.
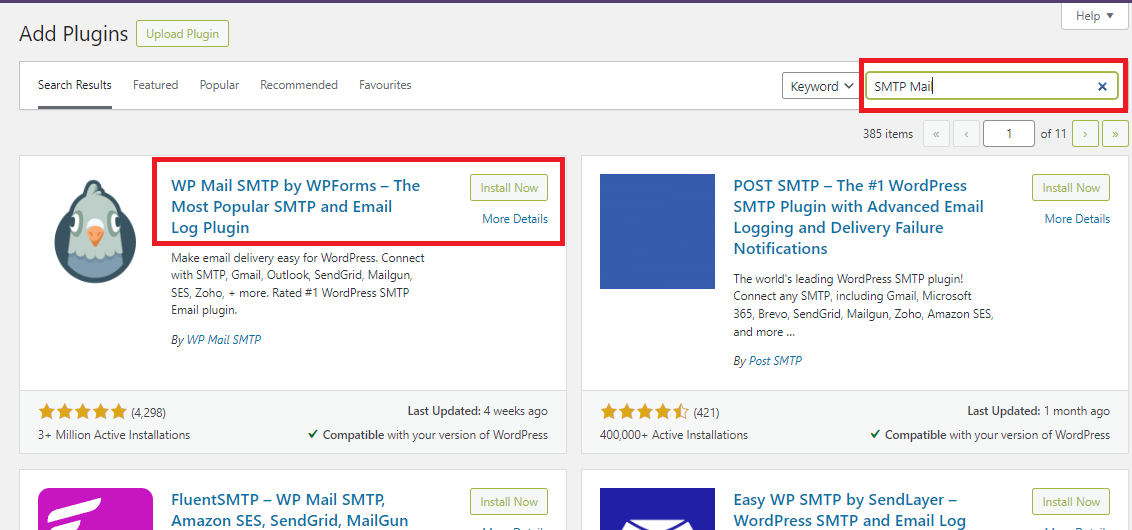
10. The first result will be ‘WP Mail SMTP by WPForms’, click ‘Install Now‘
11. Once installed, click the ‘Activate‘ button
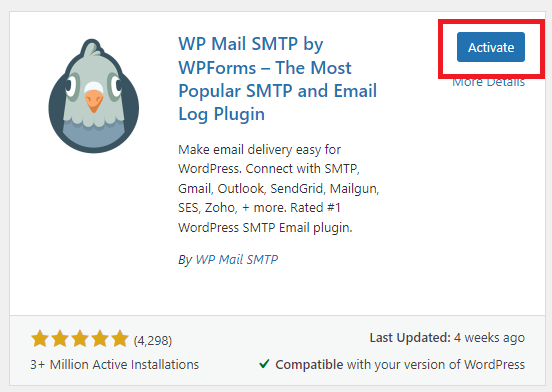
12. Next, from the side menu, navigate to WP Mail SMTP >> Settings
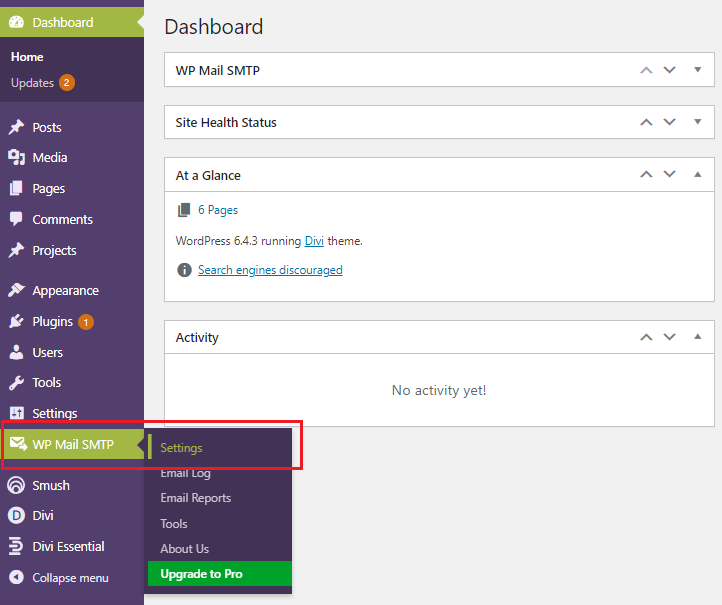
13. Next, set the ‘From Email’ and ‘From Name’ fields to your desired address and name.
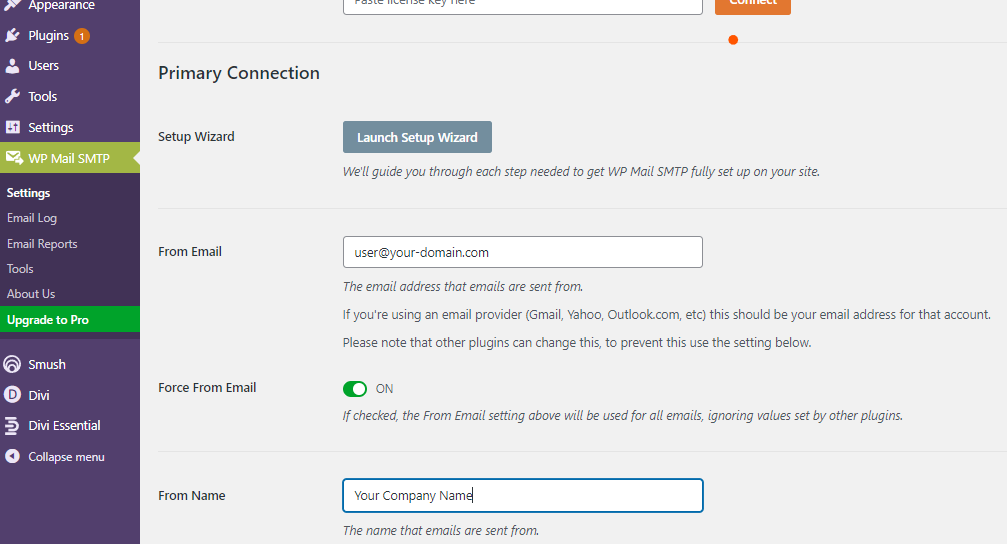
14. Following that, scroll down to the ‘Mailer’ options, where you’ll immediately find a list of popular mail providers to choose from.
15. Select the ‘Other SMTP‘ option.
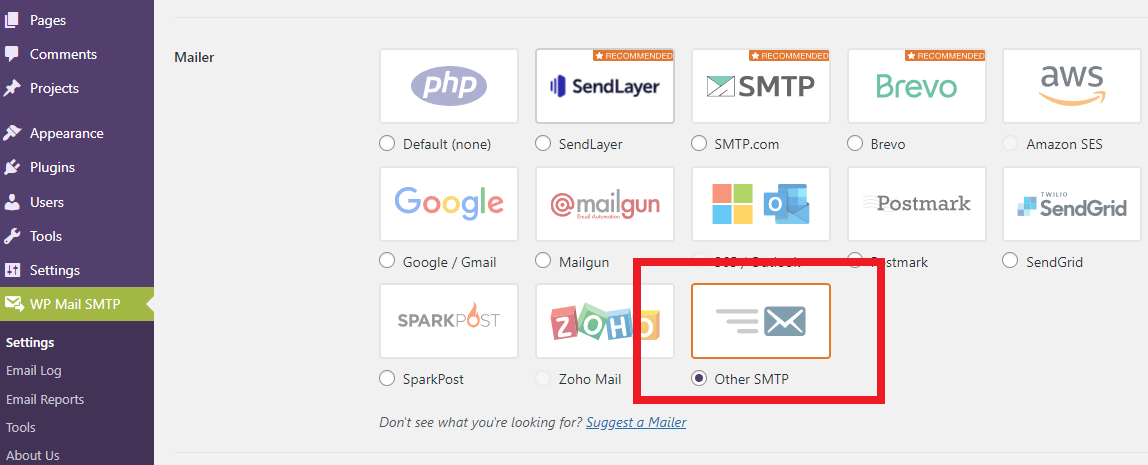
16. Next, complete the SMTP information by entering the details below along with the previously noted email credentials from the guide.
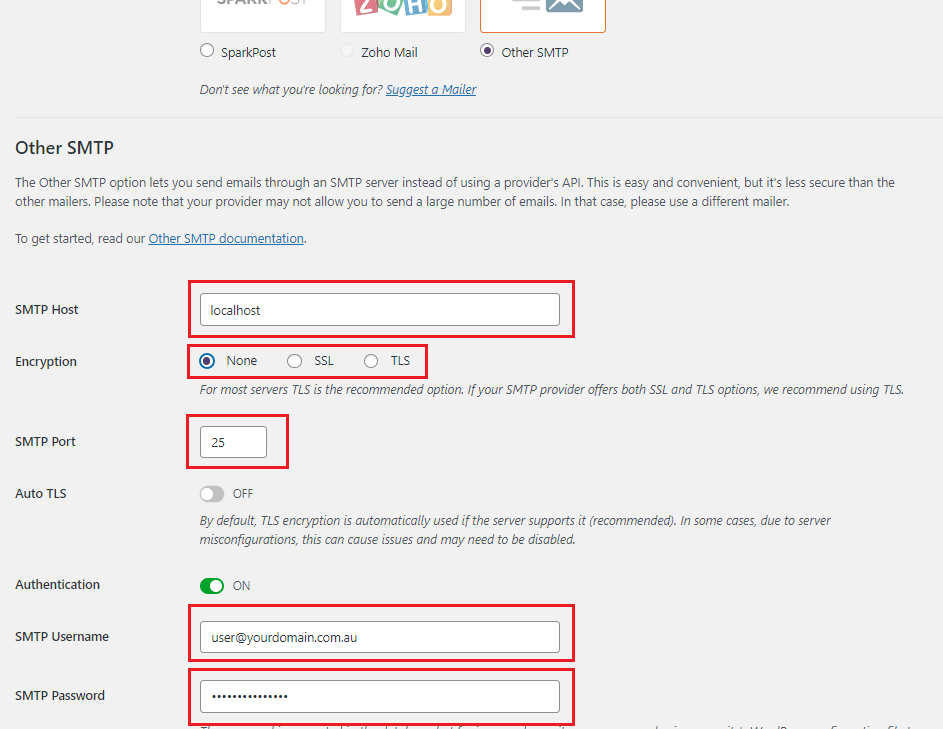
SMTP SETTINGS
SMTP Host: localhost
Encryption: none
SMTP Port: 25
Authentication: ON
SMTP Username: your full email address
SMTP Password: password for this email account
Test SMTP Settings
17. After reviewing your changes, scroll down to the bottom and finally click ‘Save Settings‘.
18. After completing your settings, proceed to WP Mail SMTP’s options on the left-hand side menu, then click ‘Tools‘ to send a test email, and finally verify your configuration.
19. Subsequently, after entering the recipient’s email address into the designated field, simply click ‘Send Email‘ to successfully complete your test.
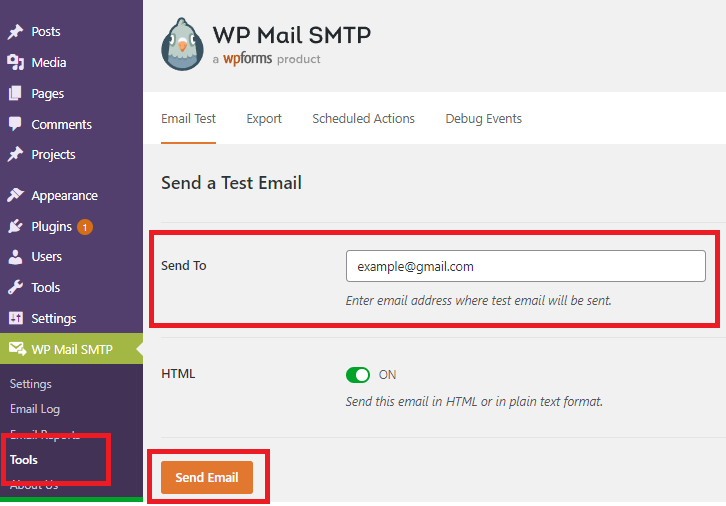
20. That’s it! You’re done.
Your site now sends emails via your new email address through your hosting service, ensuring secure, reliable, and smooth delivery.
NOTE: Firstly, confirm that your domain includes an SPF record with WP Hosting’s SPF details (“include:_spf.wphosting.com.au”). Furthermore, refer to our guide ‘Adding an SPF record to your DNS Zone‘ for more detailed information.
Conclusion
You can choose to use a different SMTP plugin if you prefer. However, in our experience, the plugin we recommend, ‘WP Mail SMTP‘, remains reliable and performs well when you configure SMTP for WordPress.
The same settings will work with other plugins too; simply adjust your application according to your specific needs.
