This topic covers processes related to cPanel email services, and you will need to be logged into your cPanel account to follow the steps. If you’re not sure how to access your cPanel service — please, follow this guide before continuing: How do I login to cPanel?
PLEASE NOTE: When deleting mail in bulk, exercise extra caution, as these methods will remove mail immediately and permanently.
For those using Network Dynamics Business Hosting, you can utilize the ‘Email Accounts‘ and ‘Email Disk Usage‘ tools in cPanel to efficiently identify email accounts that consume significant disk space.
To view the disk space taken up by cPanel email accounts: #
1. First, log into cPanel
2. Click the ‘Email Accounts’ button listed under the ‘Email’ section
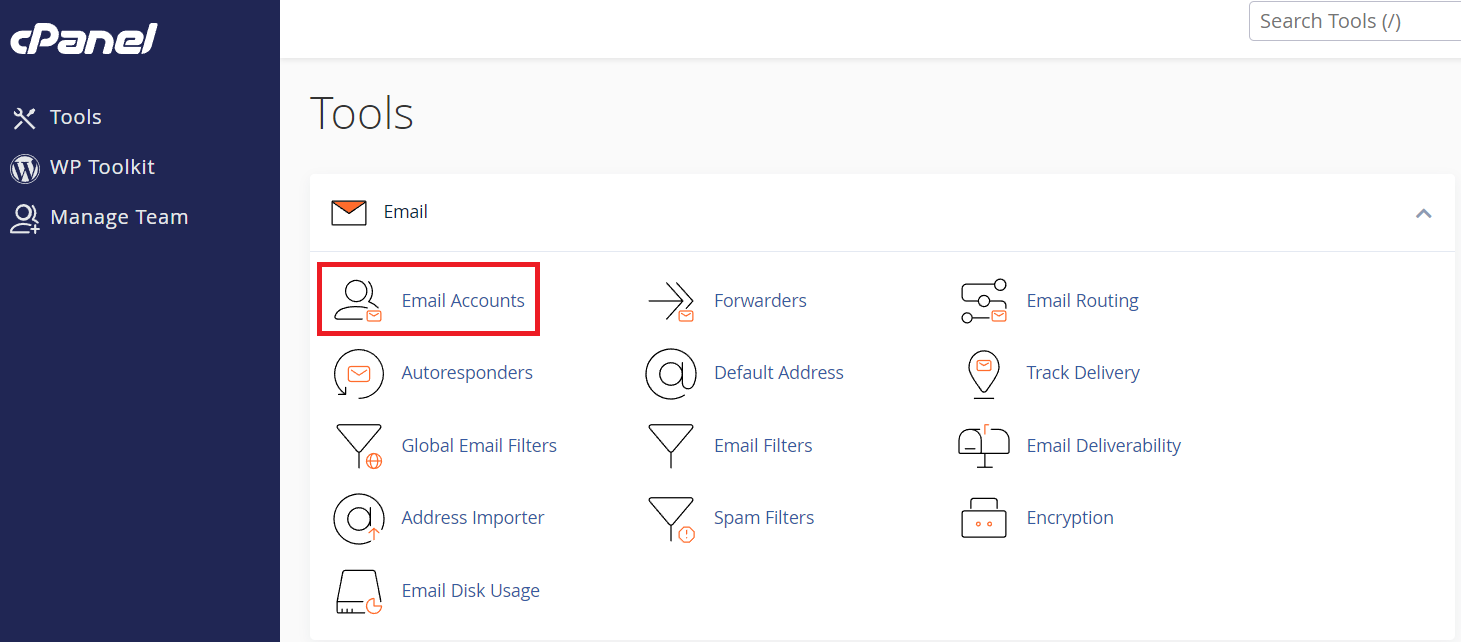
3. Once on the ‘Email Accounts’ page, all the email addresses configured on the service will be listed.
- By checking the “Storage: Used/Allocated” column, you can quickly see each email address’s disk usage.
- In the image below, you can see the info@ address is using a total of 32MB of its 500MB quota/allowance
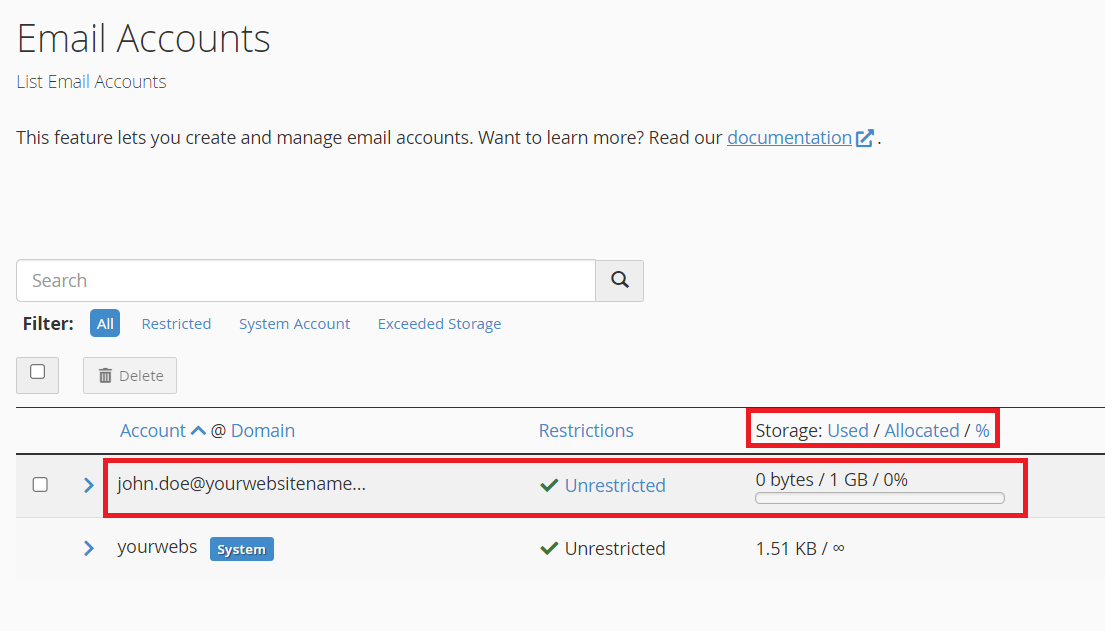
To set disk space limits for email accounts: #
1. From the ‘Email Accounts’ page, simply click the ‘Manage’ button next to the email address you want to update. This will allow you to adjust settings and manage storage efficiently.hrejjrejrejerjrejrejrejre
2. Scroll down to find the ‘Storage’ section – here you can set the ‘Allocated Storage Space‘ for the user.
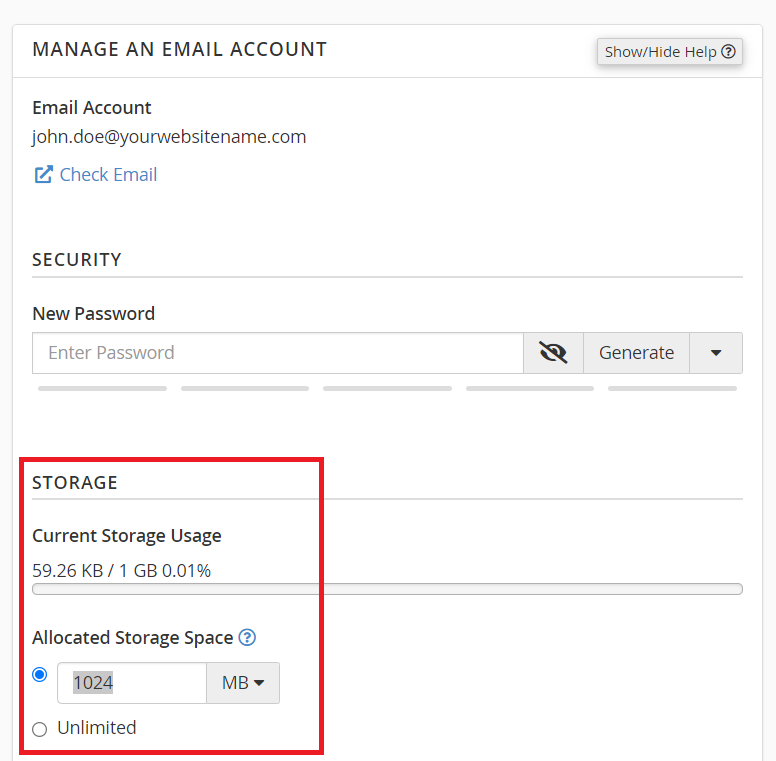
3. Scroll down and click ‘Update Email Settings’ when you’re done.
PLEASE NOTE: When allocating storage space to email addresses, bear in mind that the overall hosting service’s disk storage limit still applies. Consequently, plan your allocations carefully. For example, Startup has 5GB, Business has 10GB, and Business Plus has 20GB. Setting an email address to ‘unlimited’ allows usage only up to the total storage available in your plan.
For example, if your hosting plan offers 10GB, then setting an address to unlimited permits it to utilise the full available capacity.
We strongly recommend setting reasonable email storage allowances to prevent email accounts from using up space needed for other hosting functions, such as website files and databases. This helps ensure optimal performance and prevents storage issues.
To view the disk usage of an email address on a per-folder basis: #
Please note: when deleting mail in bulk, exercise extra caution. This method causes immediate and permanent removal; therefore, double-check your selections before proceeding.
You can get a more granular look at the disk usage of an address by using the Email Disk Usage tool. This is useful when trying to free up disk space.
1. To begin, navigate to the ‘Email’ section in cPanel, and then click on the ‘Email Disk Usage’ tool. Consequently, you will gain access to detailed insights about your email storage usage.
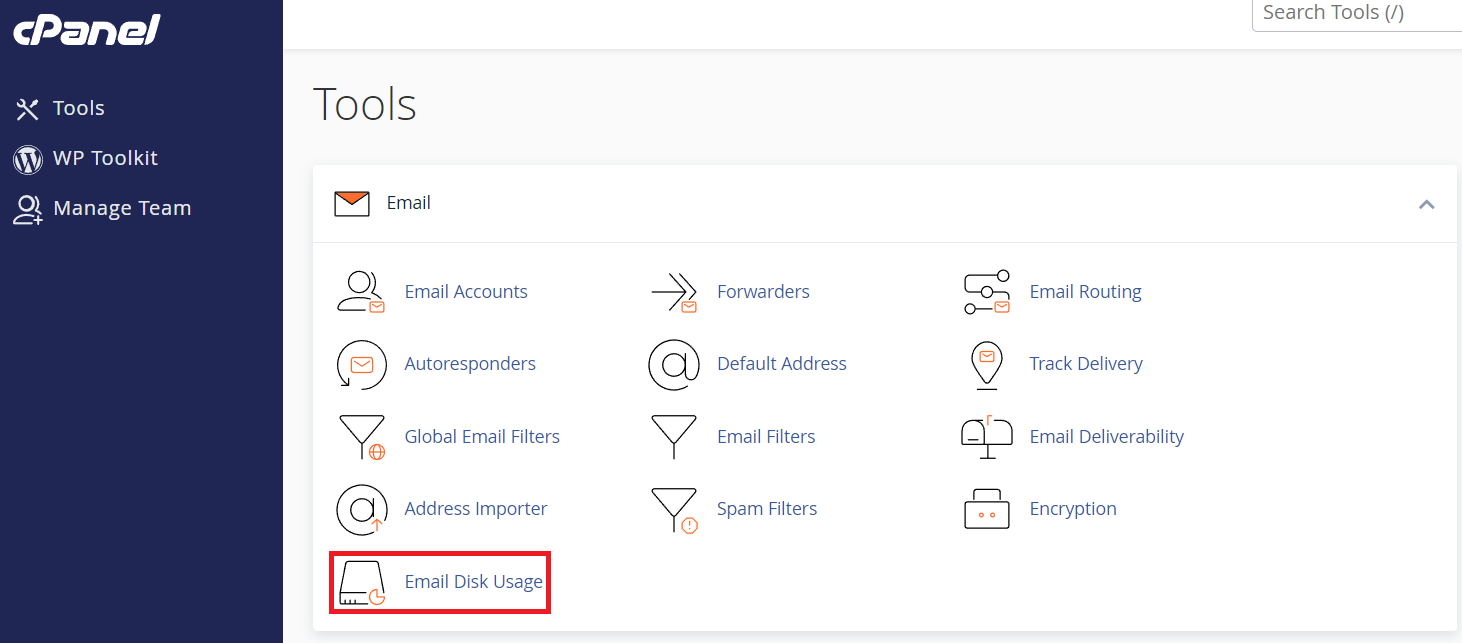
2. Once you access the Email Disk Usage tool, locate the drop-down menu next to ‘Account:’ to select the mailbox you wish to inspect. By doing so, you’ll be able to manage your email storage more effectively.
3. Select an email address to see a detailed overview of its disk usage and the number of messages in each folder. This helps you manage storage efficiently and free up space if needed.
- Once an address is chosen, click ‘Manage‘ to the right of the folder to reveal more options.
- For example, the john_doe@ address has 1 INBOX message, 0 in Sent and Spam folders, using 60.77KB disk space.
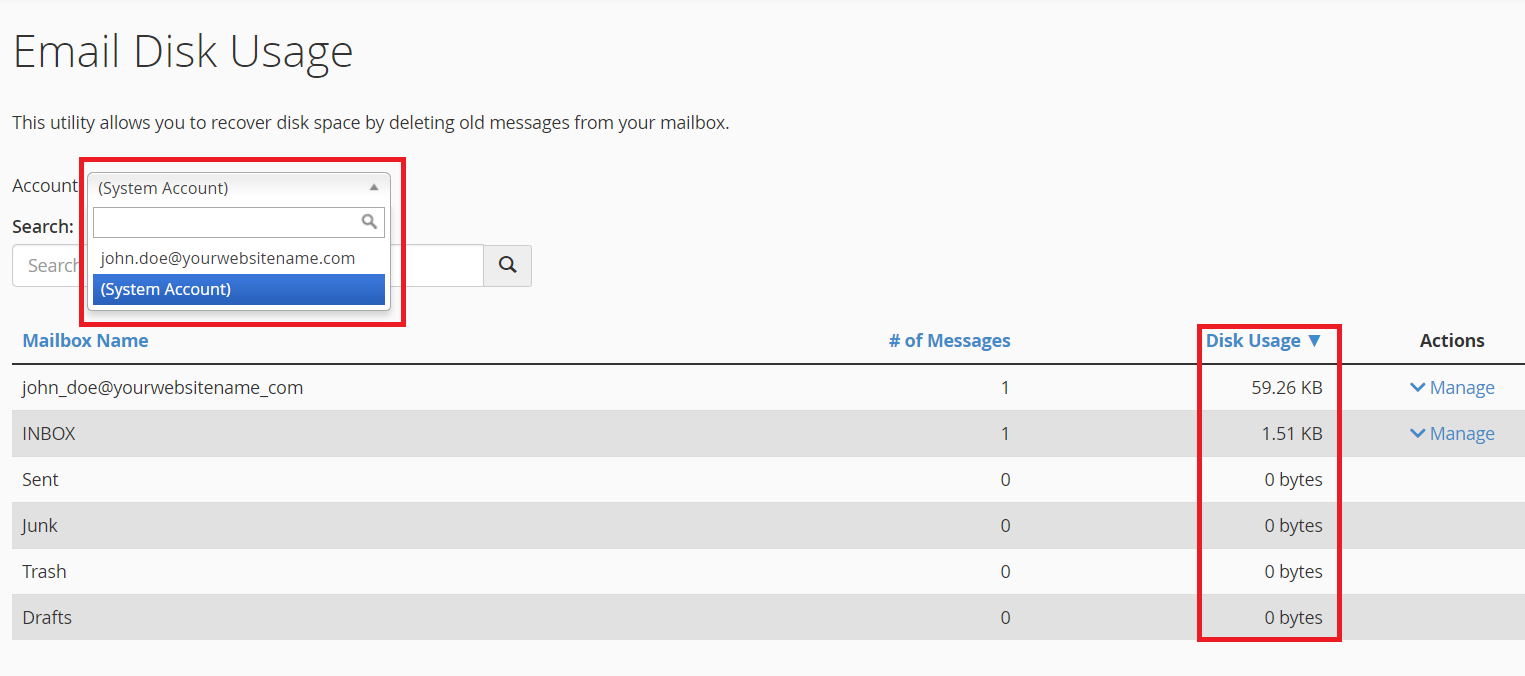
4. You’ll also find the option to delete mail from a selected folder
- The default setting deletes mail older than 1 year; however, you can specify a ‘before date’ using custom query option.
- The custom query date will need to be “BEFORE year-month-day”e.g. BEFORE 2020-12-28
NOTE: Access the Email Disk Usage tool, then select a mailbox via the drop-down menu next to ‘Account:’ to manage storage.
