This guide outlines the steps for submitting a support ticket through your Network Dynamics Client Area. If you’re unsure how to access the Client Area, please review this guide first: How to login to your Network Dynamics Client Area.
How to submit a support ticket
To submit a support ticket and ensure we resolve your issue quickly, it’s important to provide as much detail as possible. The more information you provide, the faster we can identify and fix the problem.
When submitting a support ticket, please include:
- Screenshots
- Error messages
- Error logs
- Other relevant details
To open a new support ticket
1. Log in to your Network Dynamics Client Area: to begin, log into your Network Dynamics Client Area.
2. Locate the ‘Open Ticket’ button: once logged in, you’ll see an ‘Open Ticket’ button in the top right corner of the page. Alternatively, you can access it via the ‘Support’ drop-down menu.
3. Click on ‘Open Ticket’
Clicking on the button will take you to the support ticket submission page.
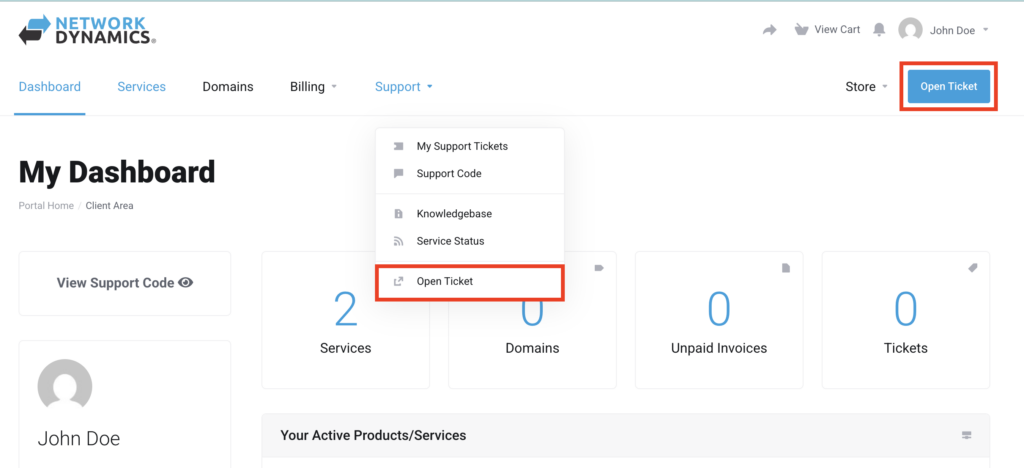
4. Select the right department
After that, choose the department that best matches your query and click ‘Open Ticket’.
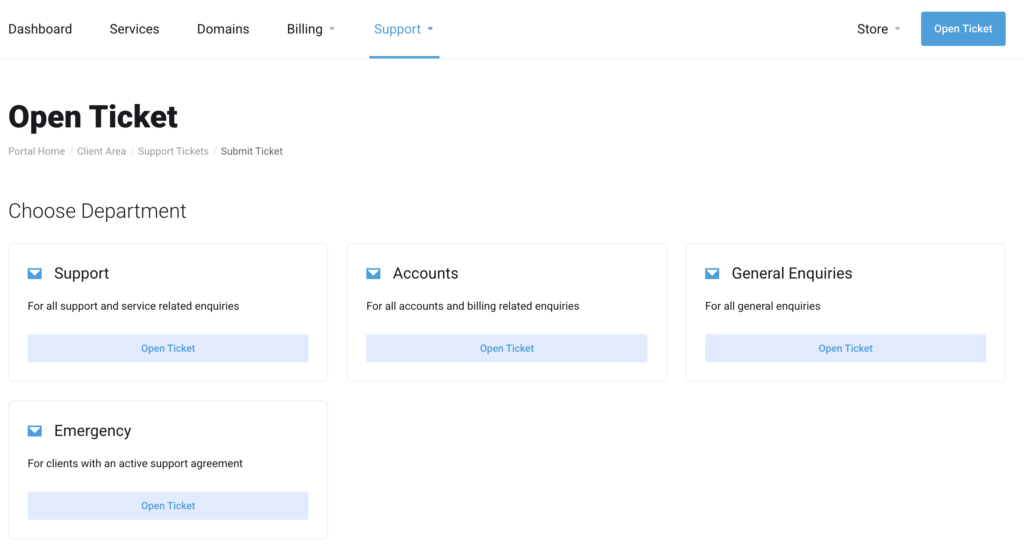
5. Choose the related service
Next, from the ‘Related Service’ drop-down menu, select the product or service that is most relevant to your issue.
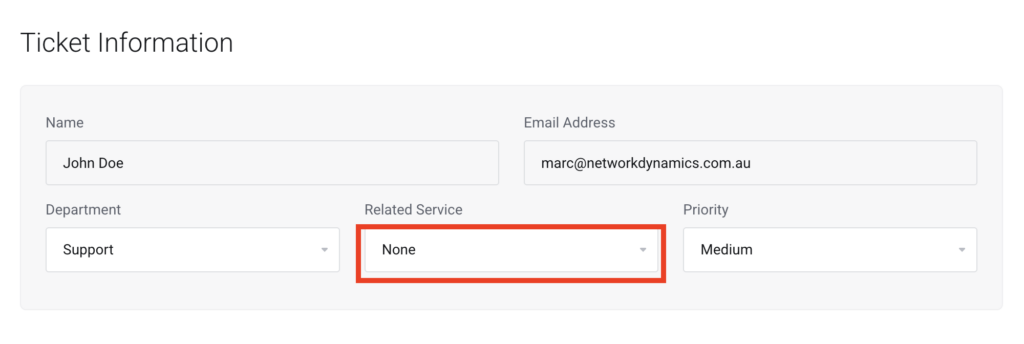
6. Provide a brief but clear subject
Enter a concise and descriptive subject in the ‘Subject’ text box.
7. Describe your query in detail
Then, in the ‘Message Body’ section, explain your issue as clearly and thoroughly as possible. And then, include any steps you’ve already taken to troubleshoot or instructions to replicate the issue.
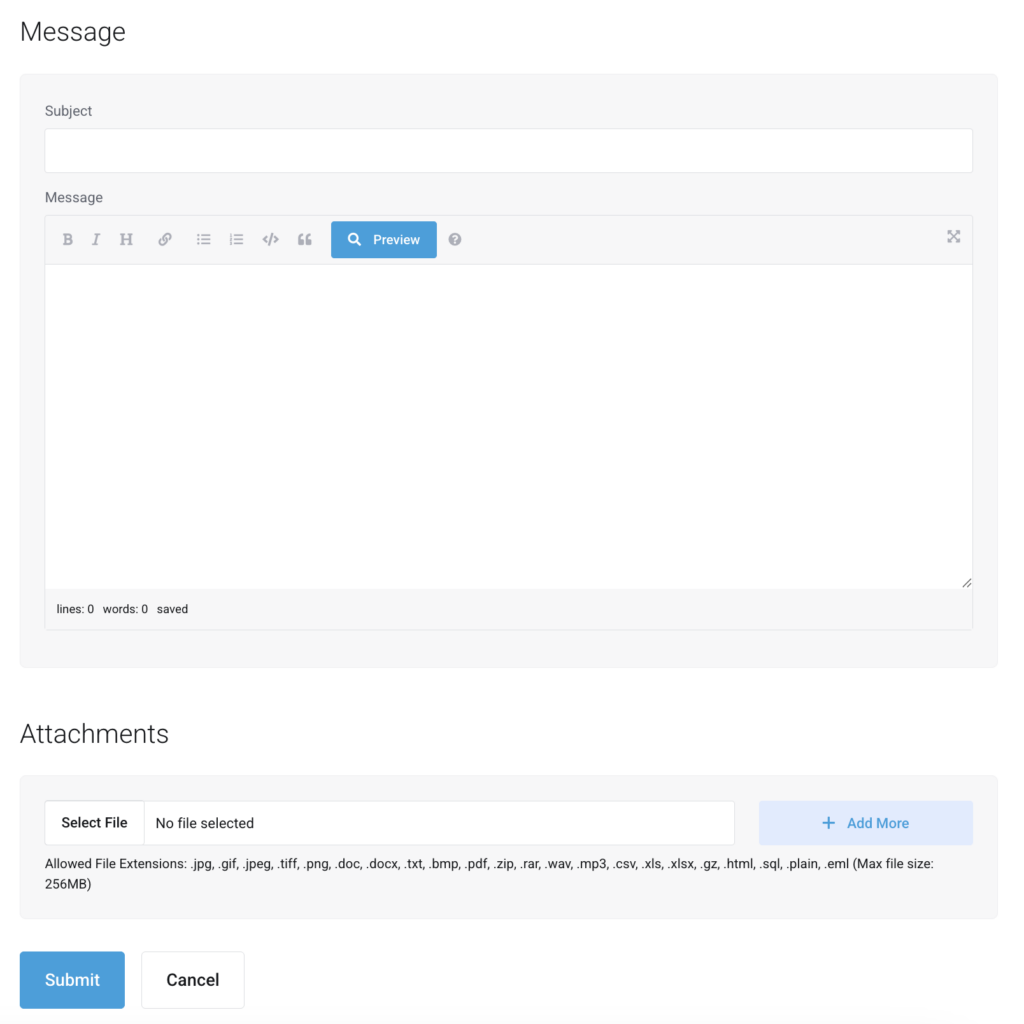
8. Upload relevant files
Then, attach any relevant screenshots, error logs, or other files in the ‘Attachments’ section. This additional information will help our team resolve the issue more efficiently.
9. Submit your ticket
Finally, once you’ve filled in all the details, click ‘Submit’ to send your support ticket.
How to view and reply to your support tickets
To access and manage your support tickets:
- Click the ‘Support’ menu in the Network Dynamics Client Area.
- Select ‘Tickets’ from the drop-down menu.
- You’ll be able to view and reply to all your open support tickets from here.
Helpful Tips for Submitting Support Tickets
Provide Detailed Information: The more information you include, such as screenshots, error messages, and logs, the faster we can address your issue.
Contacting Support on Behalf of a Client? If you’re submitting a ticket on behalf of a client, please ensure you have their Support Code. This is needed for us to authorise the request and protect client privacy.
External Issues: If your website is having issues that fall outside our scope, we may recommend contacting your web developer or a third-party service provider.
Be Patient and Courteous: We strive to provide the best support possible, and we appreciate your patience. We aim to respond to all tickets promptly.
Need Further Assistance?
If anything is unclear or you need more information, don’t hesitate to ask. We’re here to assist and explain things in a straightforward way to get your website running smoothly.
