To setup email on Apple iOS devices is a straightforward process that ensures you stay connected on the go. Whether you’re using an iPhone or iPad, this guide will walk you through the necessary steps to configure your email account effortlessly. By following these instructions, you’ll be able to access your emails seamlessly and manage your communications right from your Apple device.
PLEASE NOTE: Steps may vary depending on the model of iPhone/iPad you’re using and the iOS software version running on your device.
If you have an older Apple device, the steps shown here may be a little different.
Please take a look at our previous version of this guide for steps using older devices – How to Configure Email on Older Apple iOS Devices
Follow along with the guide below that walks you through this process.
These steps are to be completed on the device you want to use for email and must be done using Apple’s built-in “Safari” web browser.
To begin setting up #
1. Go to applemailsetup.com in the Safari browser on your iPhone/iPad.
- Type your full email address into the address field then tap the ‘Download Setup File’ button.
2. The application will generate an installation profile and prompt you to download/install it.
- Tap ‘Allow’ to continue.
- Then, tap ‘Close’ to confirm the download.
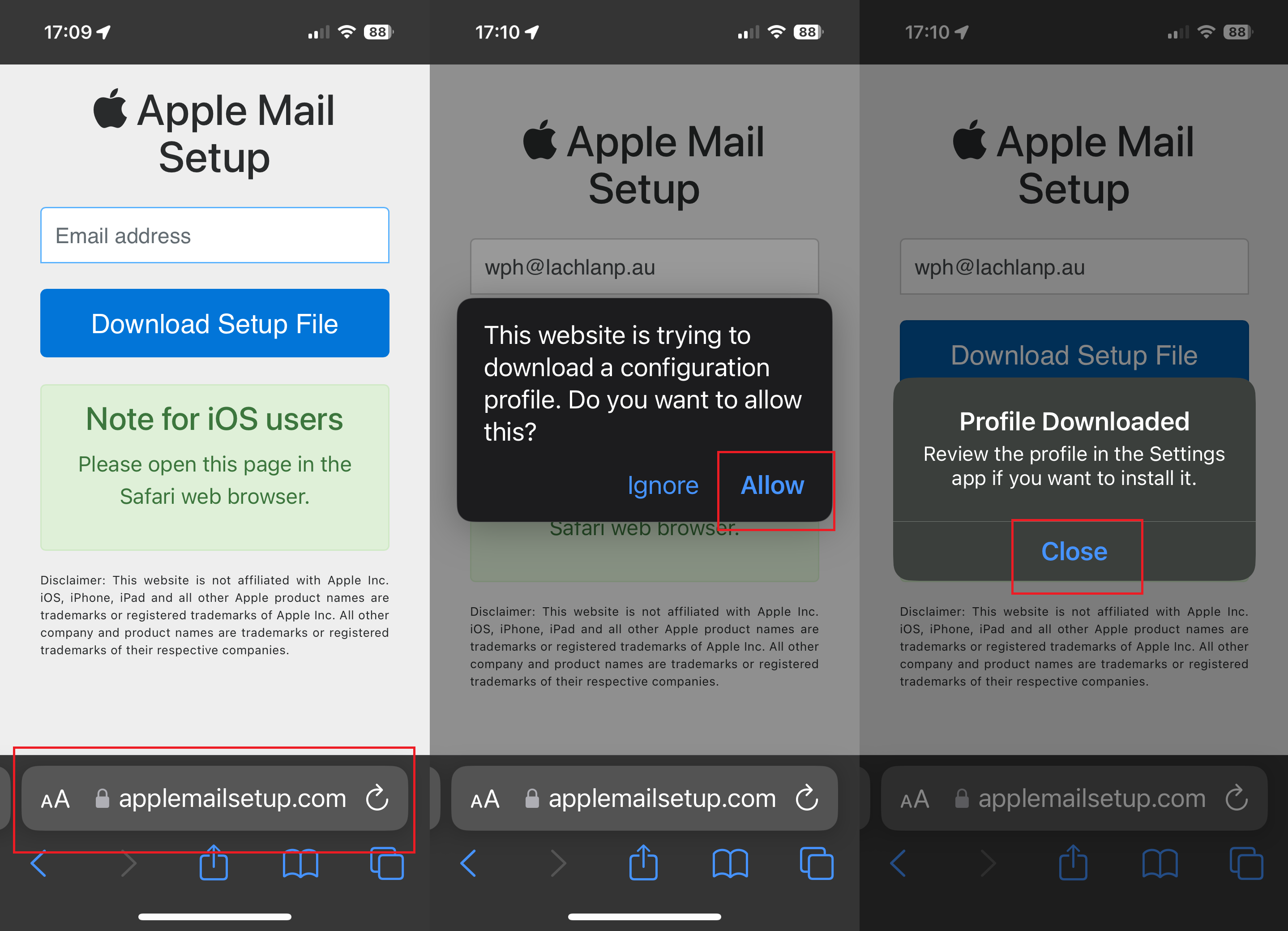
3. Now that the profile has been downloaded to your device, you’ll need to install it.
- Navigate to the ‘Settings‘ app
- Scroll down and tap ‘General‘
- Then, scroll down and tap ‘VPN & Device Management‘
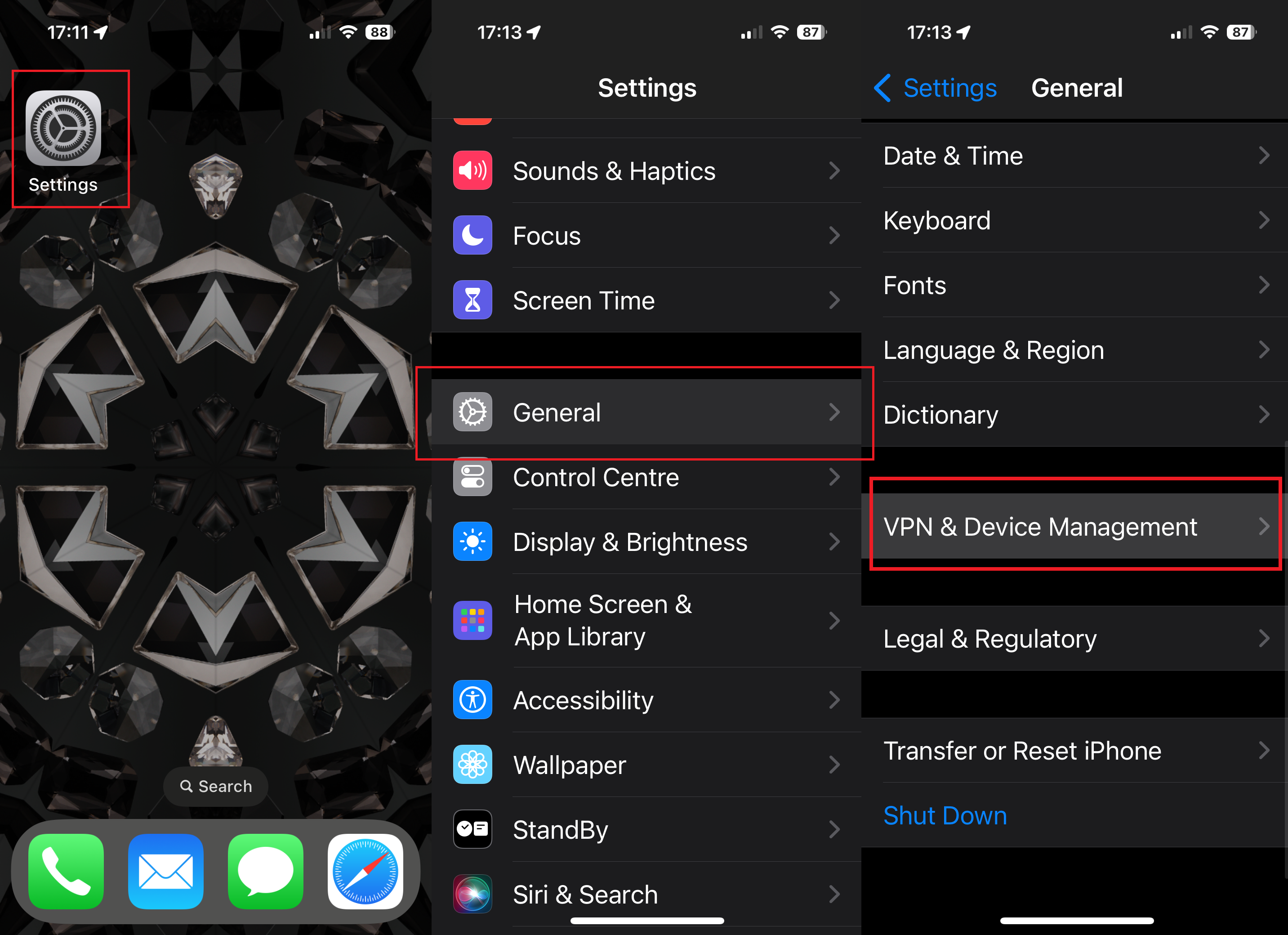
4. Once you’re in the VPN & Device Management settings page, you’ll see the recently downloaded profile.
- Tap the profile name.
- Then, tap ‘Install‘.
- If a PIN is enabled on your device, you’ll need to provide it to proceed.
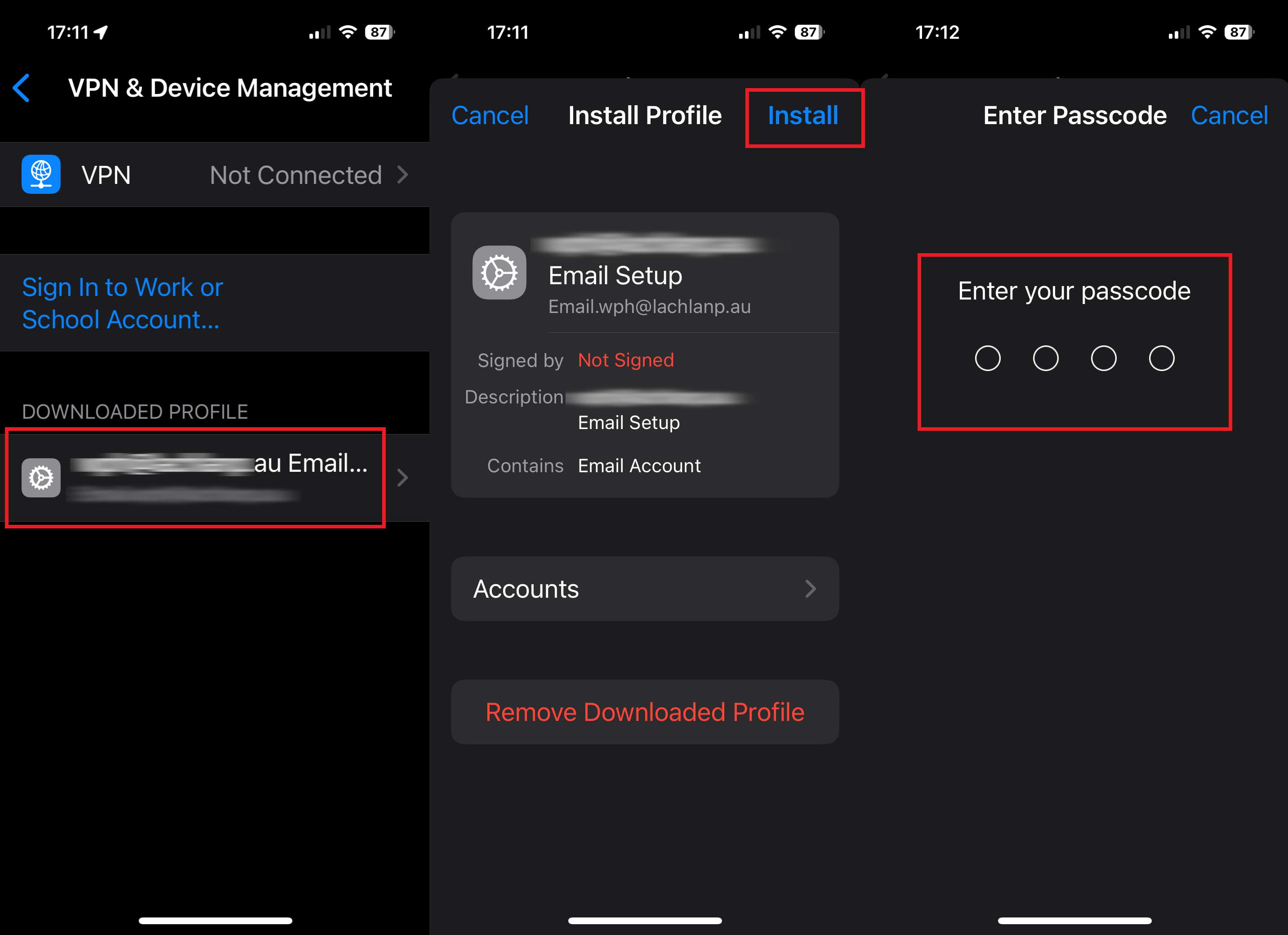
5. An ‘unsigned profile’ dialogue will appear.
- Tap, ‘Install‘ again to continue.
- Tap ‘Install‘ one last time at the bottom of the next screen.
- Then, enter the password for the email address you’re setting up
(if you’ve forgotten the password, you can reset it using the steps in this guide: How to Update Email Password via cPanel).
After you’ve entered the correct password, tap ‘Next‘.
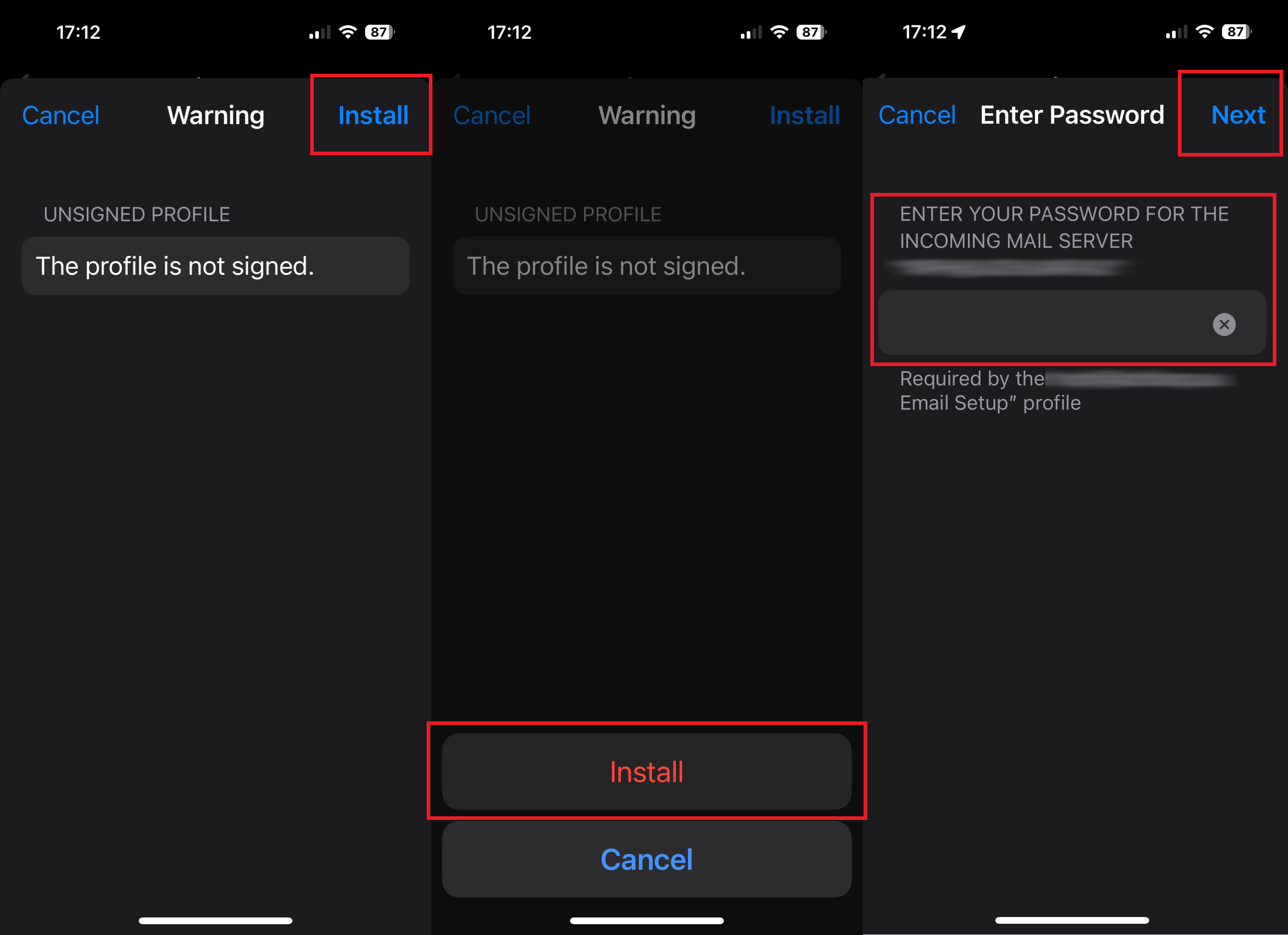
6. If the correct credentials have been added, you’ll now see a ‘Profile Installed’ screen.
- Tap ‘Done‘.
- You’re all done.
- You should now be able to access your email via the Apple Mail app on your iOS device.
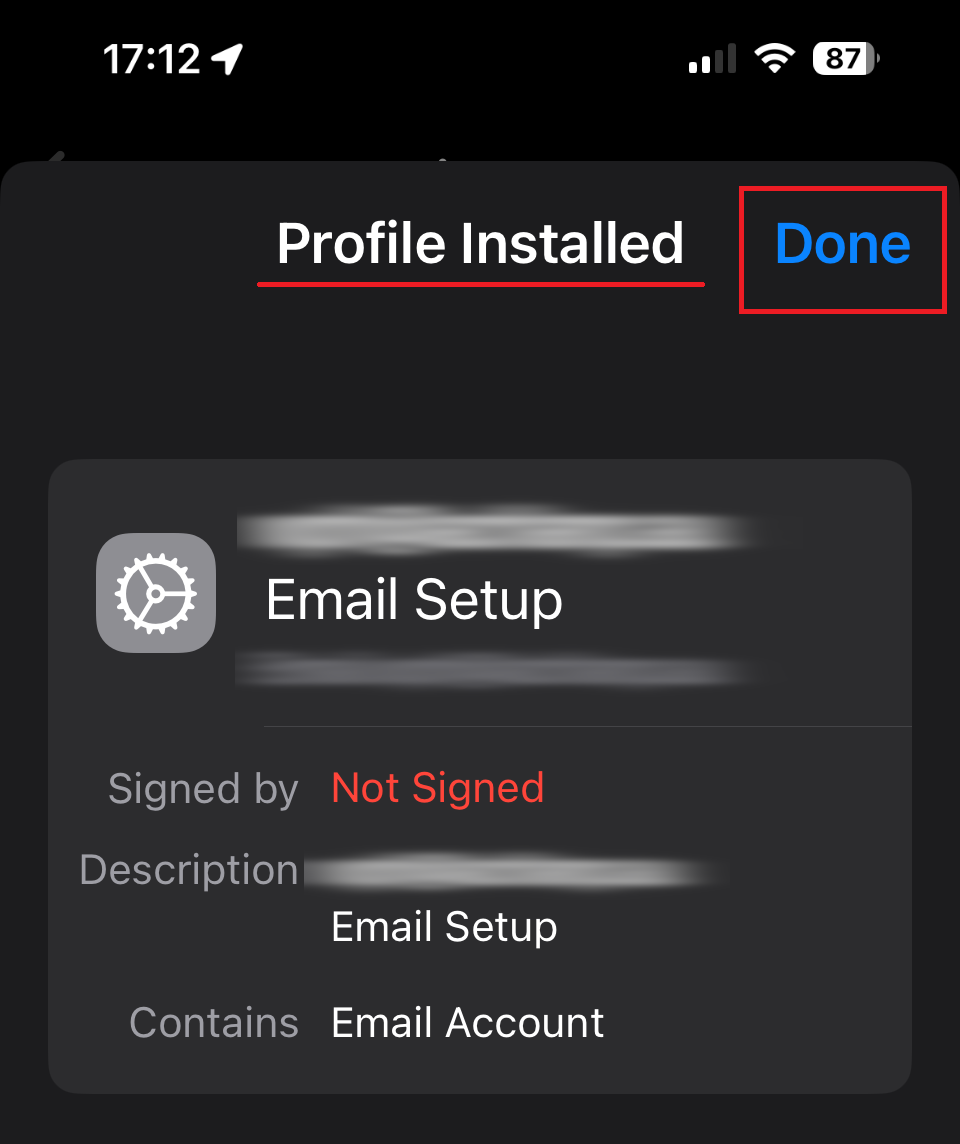
Conclusion #
In conclusion, setting up email on Apple iOS devices is simple when you follow the right steps. Consequently, once you configure your account properly, you can seamlessly access and manage your email on your iPhone or iPad. Moreover, if you encounter any issues, revisiting these steps or consulting support will help maintain efficient communication.
