The steps in this guide are designed for hosting services using cPanel, including detailed instructions on How to create an FTP user in cPanel. You will need to be logged into your hosting/cPanel account to follow these steps effectively. If you’re not sure how to access your cPanel service, please follow this guide before continuing: How do I Login to cPanel?
What is FTP #
File Transfer Protocol (FTP) is a reliable way to connect to your web hosting account and transfer files to and from your server. It’s commonly used by web designers and developers to access sites while working on them. In this guide, we explain How to create an FTP user in cPanel so you can securely manage your website’s files.
Please note that these instructions are for hosting services using cPanel, and you will need to be logged into your hosting/cPanel account to follow the steps. If you’re not sure how to access your cPanel service, please refer to our introductory guide before continuing.
We recommend creating individual ‘FTP Users’ for each person who needs access to your hosting service. You can revoke access at any time by changing the password or deleting the FTP users as necessary.
To create an FTP user #
1. First, login to cPanel.
2. Navigate to ‘FTP Accounts‘, located in the “Files” section of the cPanel Tools
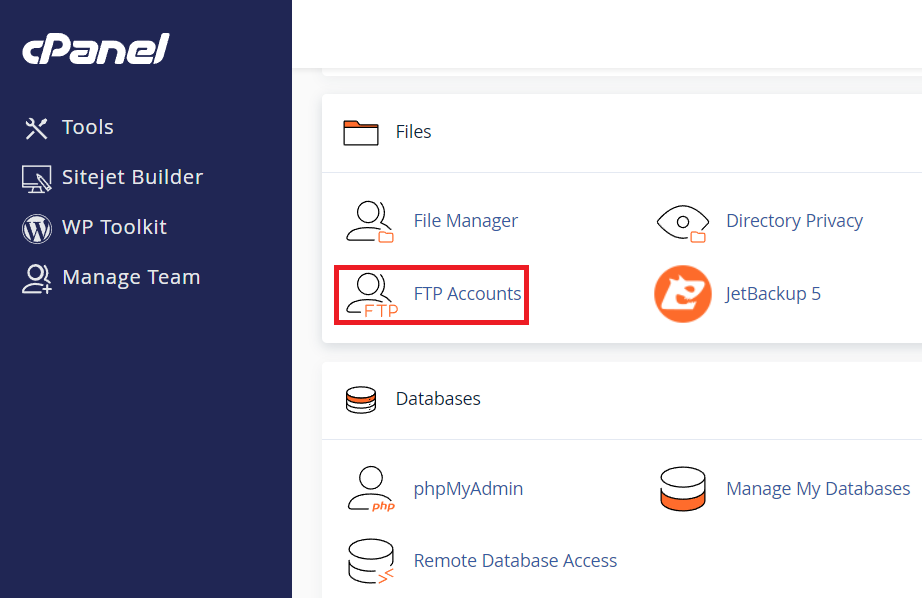
Add FTP Account #
3. On the FTP Accounts page, you will find a form to create a new FTP account. Fill out the following details:
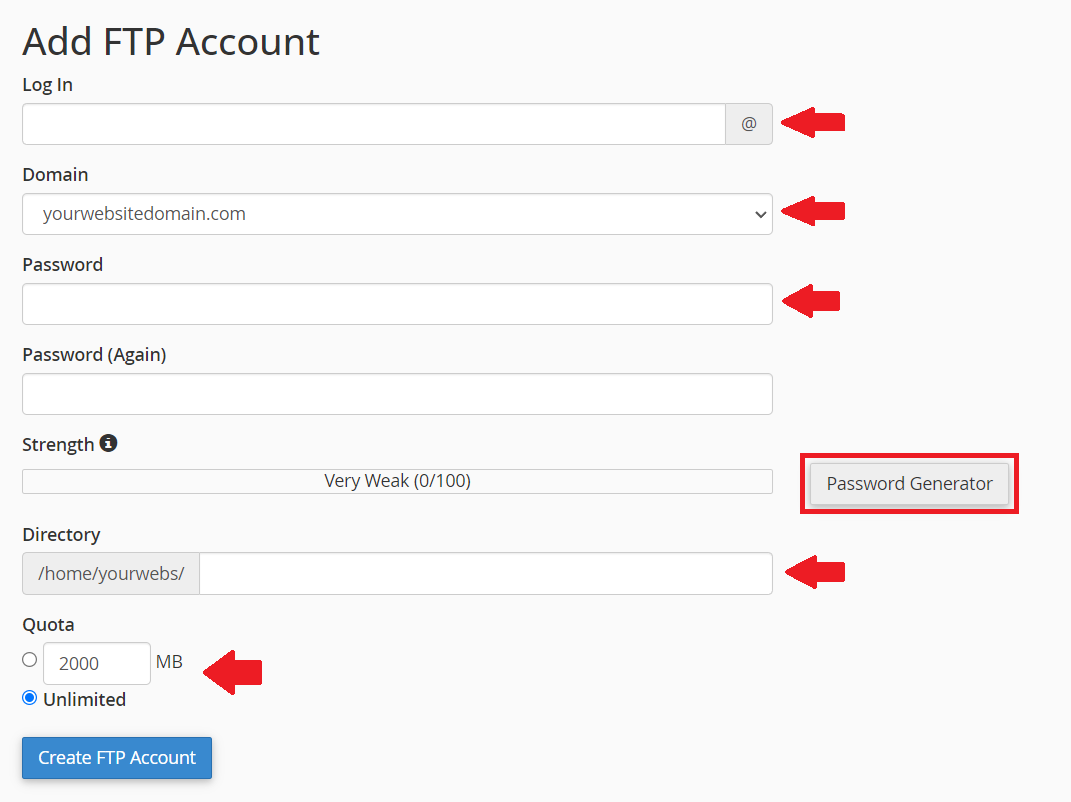
LOG IN: Enter a login name for the FTP account. The name you choose will be prepended to the domain to create the username (e.g. user@domain.com).
DOMAIN: Select the domain name you wish to assign to this FTP account (only applicable if you have multiple domains configured in your cPanel).
PASSWORD: Create a secure password for the FTP account. You can use the “Password Generator” tool for a strong password or choose your own.
DIRECTORY: By default, cPanel will automatically fill in the directory path based on the username chosen earlier (e.g. /home/cpanel_user/yourwebsite.com/ftp_username)
- To allow this FTP user access to a specific site directory, add the ‘document root’ of the site here (e.g. public_html).
- PLEASE NOTE: Leaving this field blank will give this FTP user access to all files on the hosting service.
QUOTA: Optionally, you can set a quota to limit the amount of disk space the FTP user can use. By default, the quota is unlimited.
4. When you’re done, scroll down and click ‘Create FTP Account‘.
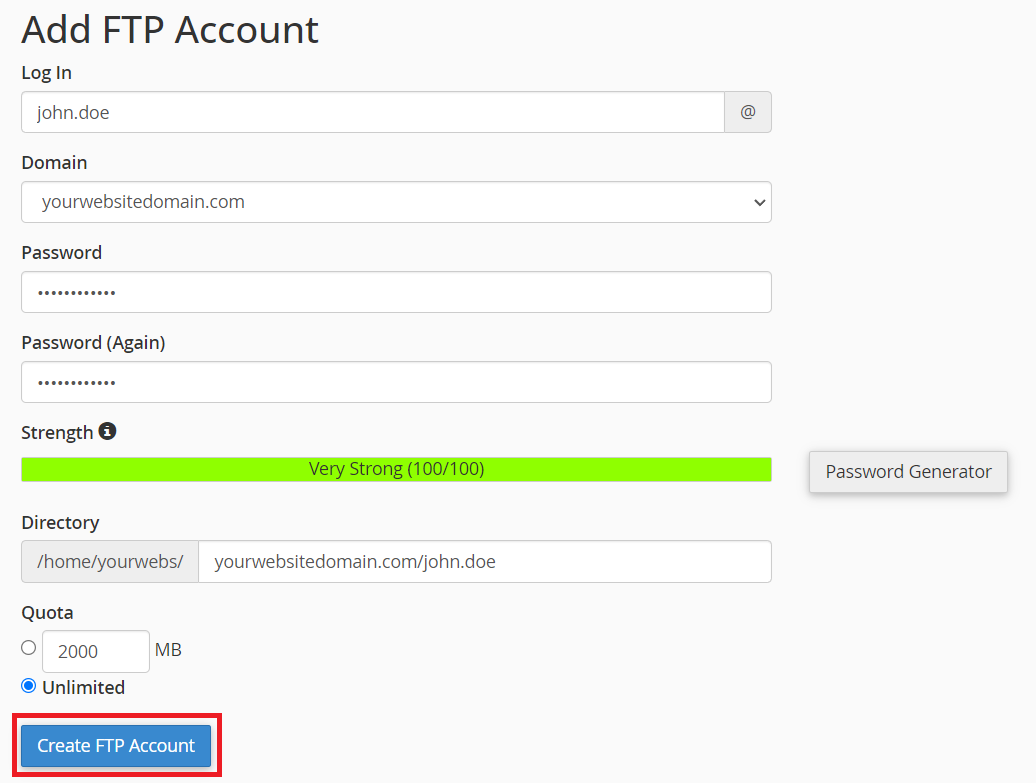
5. You can now find the new FTP user in the FTP Accounts menu.

6. You will now be able to connect to this service via your chosen FTP client software.
To connect, simply add the details requested by your FTP software. This may vary, but generally, you’ll need to provide the following details:
- Server name/hostname: example_domain.com
- Username: ftp_user@example_domain.com
- Password: your_ftp_password
- Port: 21 (default FTP port)
PLEASE NOTE: If your domain’s DNS records do not point to Network Dynamics Hosting servers, then you may need to connect using the IP address instead of the hostname/server name. You can find the server’s IP address listed on the
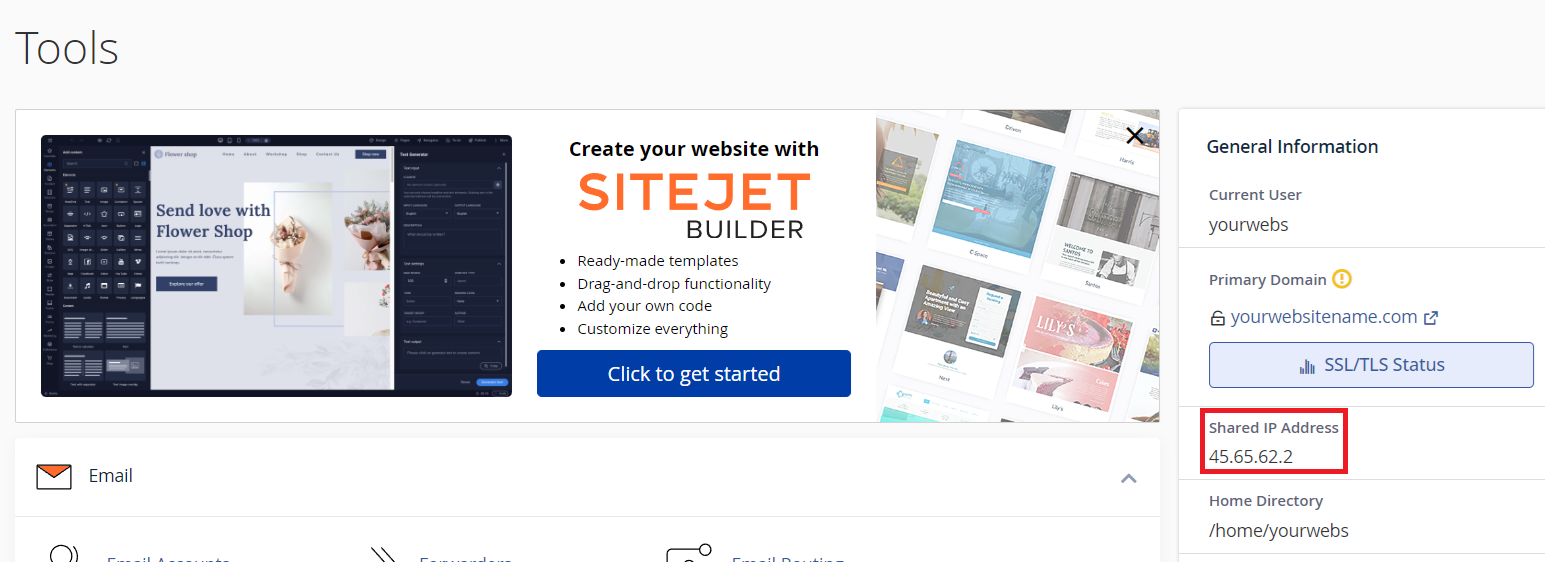
Conclusion #
By following this guide, you now know How to create an FTP user in cPanel, a vital step for secure file management and smooth website maintenance. Setting up an FTP user correctly ensures that you control access to your hosting account, enhancing both security and workflow efficiency. With these clear, step-by-step instructions, you can confidently manage file transfers and support your ongoing web development needs. If you have any questions or need further assistance, our support team is here to help.
