What is a CSR? #
A certificate signing request (CSR) is essential for creating and authenticating an SSL certificate. In fact, every retail SSL certificate requires a CSR.
Depending on your SSL purchase method, the system might automatically generate a CSR in the background. You might not notice it. You always need a CSR because the certificate provider uses it to generate your signed certificate.
Every SSL certificate includes an associated private key (PK) that the system generates along with your CSR. Consequently, remember where you created your CSR so you can easily retrieve its private key later.. You’ll need its private key for your signed certificate later unless you’ve saved it separately.
How do I create a CSR? #
Use cPanel’s SSL/TLS module to create a CSR. It automatically creates and stores all certificate components. Return to the module later to view your private key or CSR if needed.
To create a CSR with Network Dynamics using a WordPress Hosting product, follow these steps:
1. Determine what domain name you want the CSR to be assigned to (e.g. example.com)
2. Log into your Network Dynamics Hosting Client Area, and navigate to the cPanel for the service that corresponds to the domain name you’ve already determined in step 1.
3. Navigate to the ‘SSL/TLS‘ module, which you will find in the Security group.
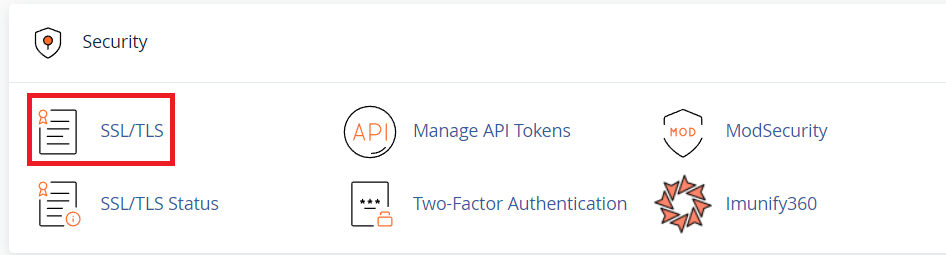
4. Find the ‘Certificate Signing Requests (CSR)’ heading then click Generate, view, or delete SSL certificate signing requests.
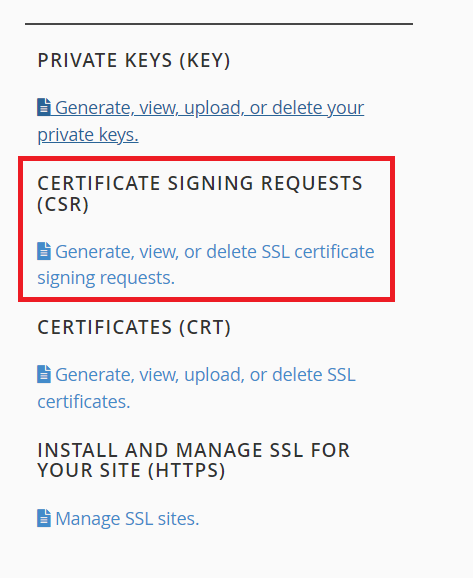
5. Once the page loads, fill out the form with your preferred contact details to create a new CSR.. Only the items marked with an * are required.
IMPORTANT NOTE: When you enter a domain name in this field, the SSL certificate applies to that domain. A standard SSL certificate covers both the root domain and its “www.” subdomain (e.g., example.com and www.example.com).
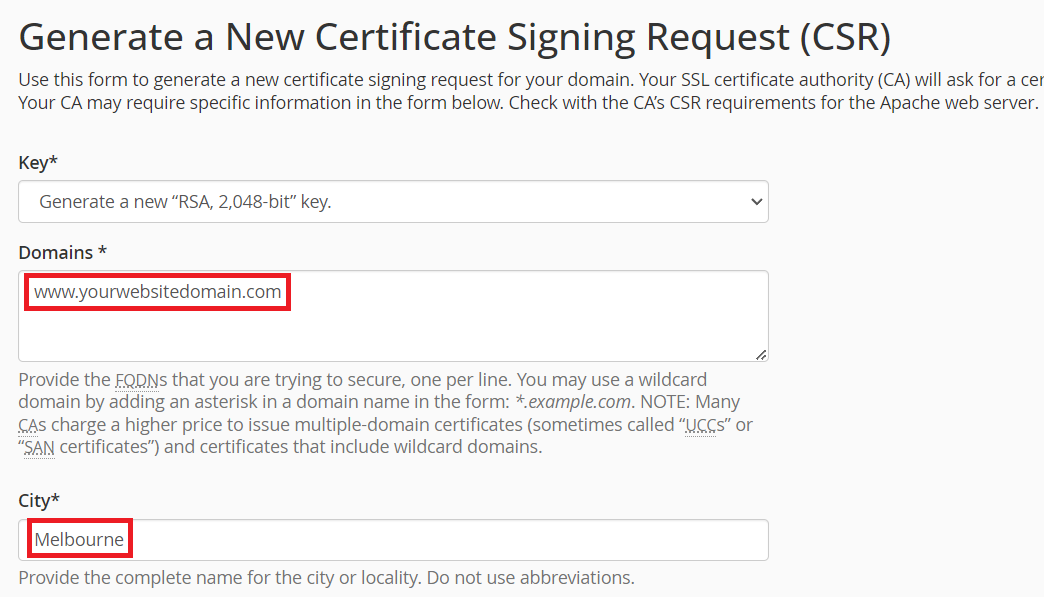
6. After you complete the process, you’ll receive a confirmation message that your CSR is finished. Then, the system displays your CSR on the screen so you can use it with your certificate provider.
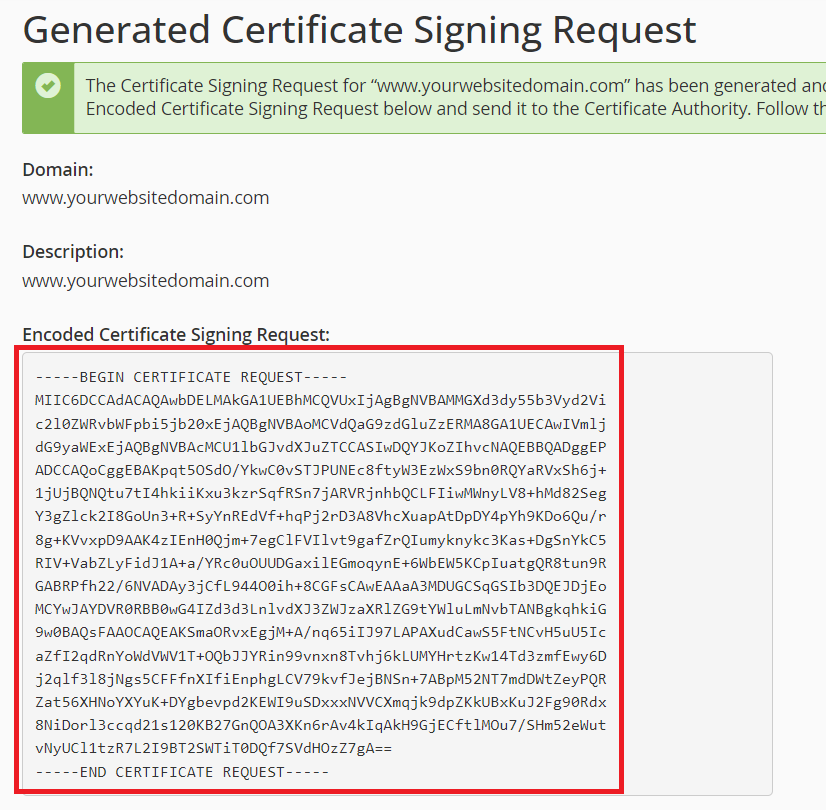
After completion, scroll down and click “Return to SSL Manager” to finish creating your CSR.
Next, simply view and download the Private Key for your newly created CSR by choosing the ‘Private Keys (KEY)’ option.
