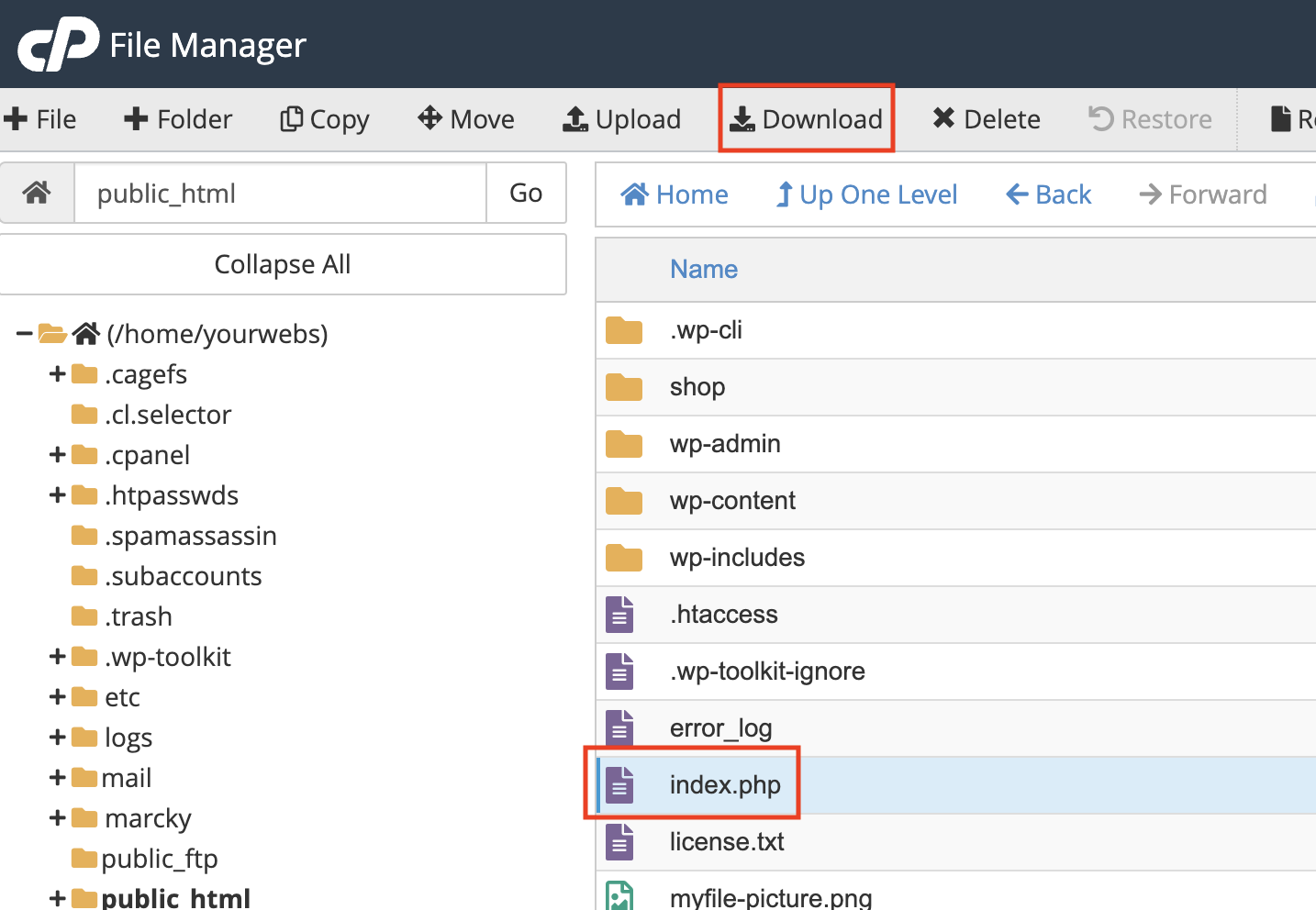This topic covers processes relating to cPanel file manager.
You will need to be logged into the cPanel account to follow the steps.
If you’re not sure how to access your cPanel service — please, follow this guide before continuing: How do I Login to cPanel?
The cPanel File Manager not only provides a user-friendly interface for managing files and directories, but it also simplifies tasks such as uploading, downloading, and performing file operations directly from your web browser. Consequently, managing and maintaining your website becomes much more efficient and straightforward.
Accessing the File Manager #
1. First, login to cPanel.
2. Next, access the ‘File Manager’ tool, located in the “Files” section of the cPanel tools list.
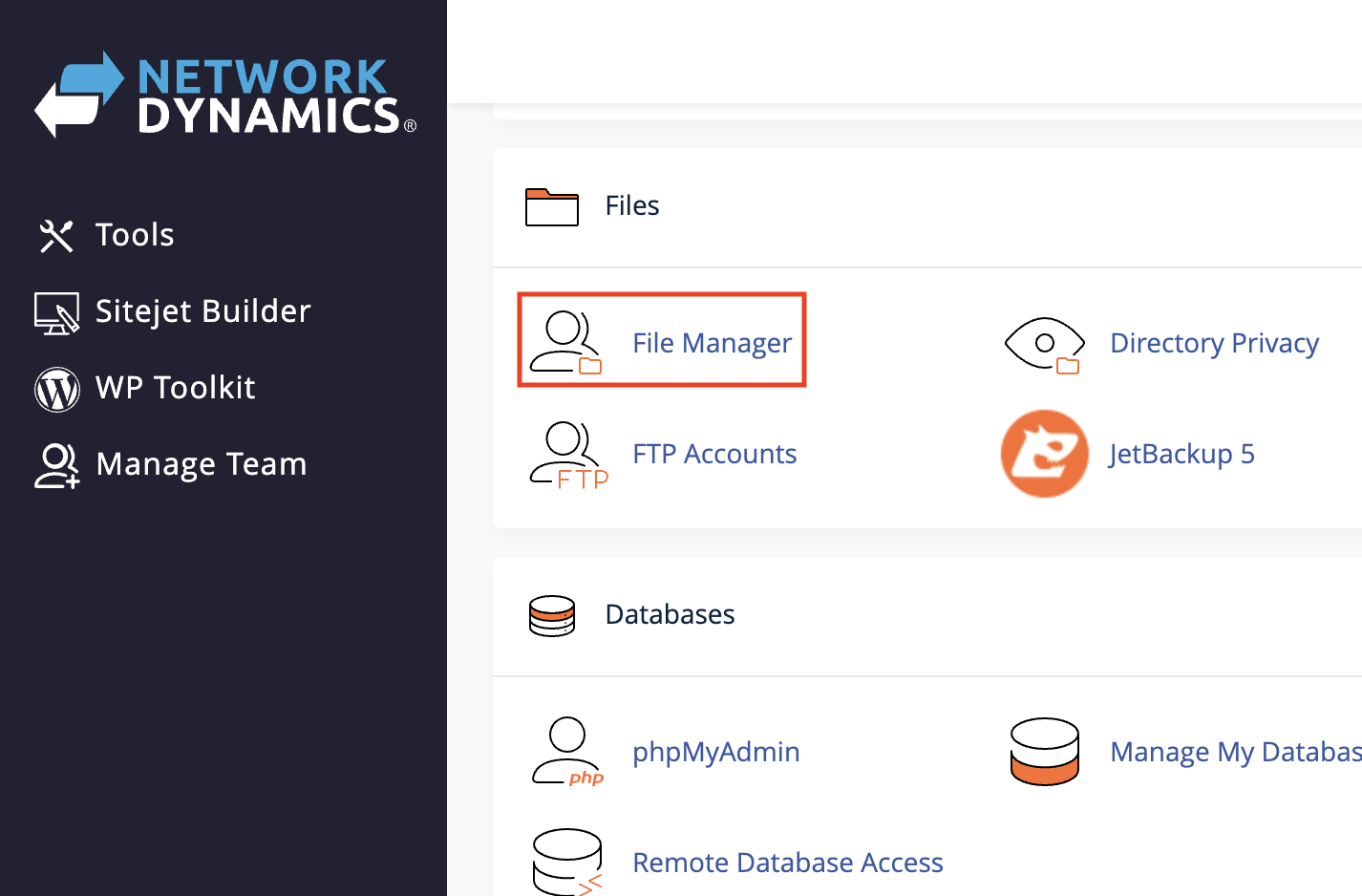
3. Once you are in the File Manager interface, you can begin managing the files and folders stored on your hosting service.
The File Manager is composed of three main parts:
- The Directory Tree (left sidebar)
- This section shows the overall directory structure.
- You can easily expand or collapse folders by clicking the + or – icons next to them.
- The File List (main/right window)
- This shows the contents of the selected folder. This is where you can view, edit, upload, and manage your files.
- Additionally, you can sort files by name, size, type, or last modified date simply by clicking on the column headers.
- The Navigation Toolbar (top menu)
- At the top, you’ll see a toolbar with options like New File, New Folder, Upload, Copy, Move, Delete, and more.
- Consequently, you can use this toolbar to perform various actions on files and folders.
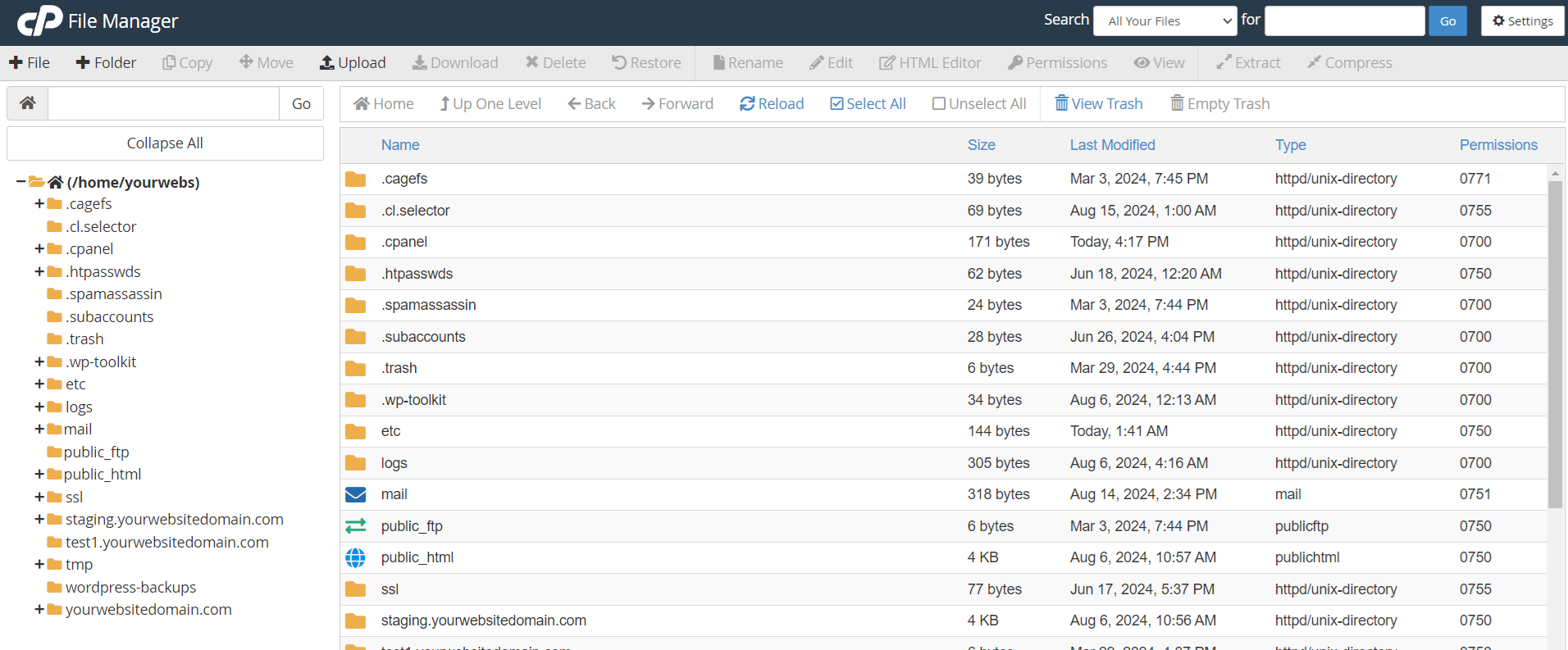
Basic navigation #
Selecting a Directory
- Next, click on any folder in the left sidebar to navigate to that directory; consequently, the contents will be displayed in the main window.
- You can double-click a folder in the main window to open it.
Navigating Up
- Next, to move up one directory level, simply click the folder icon with the two dots (..) located at the top of the file list.
- Alternatively, use the breadcrumb navigation at the top of the window to go back to a previous directory.
COMMON FILE OPERATIONS #
– Creating a new file or folder #
- Navigate to the location you want to create the file/folder
- Click the + File or + Folder button in the toolbar
- You’ll be prompted to enter a name for the new file or folder
- After naming, the new file or folder will appear in the current directory
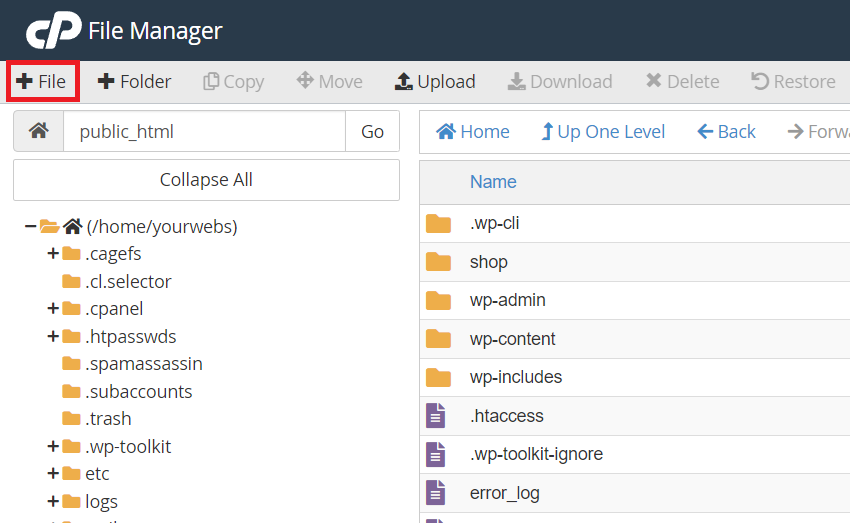
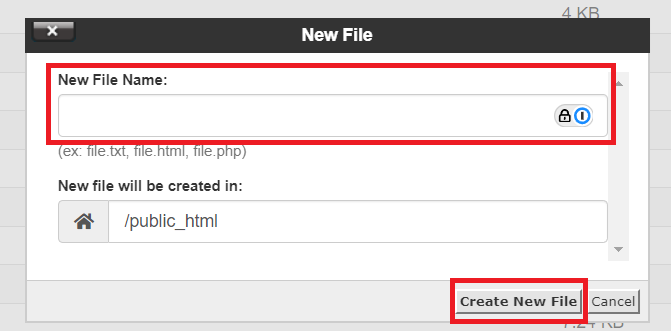
– Uploading files #
- Click the ‘Upload‘ button in the toolbar
- Alternatively, you can drag and drop files into the upload window, or you can use the ‘Select File’ button to browse your computer.
- Files will be uploaded to the currently selected directory
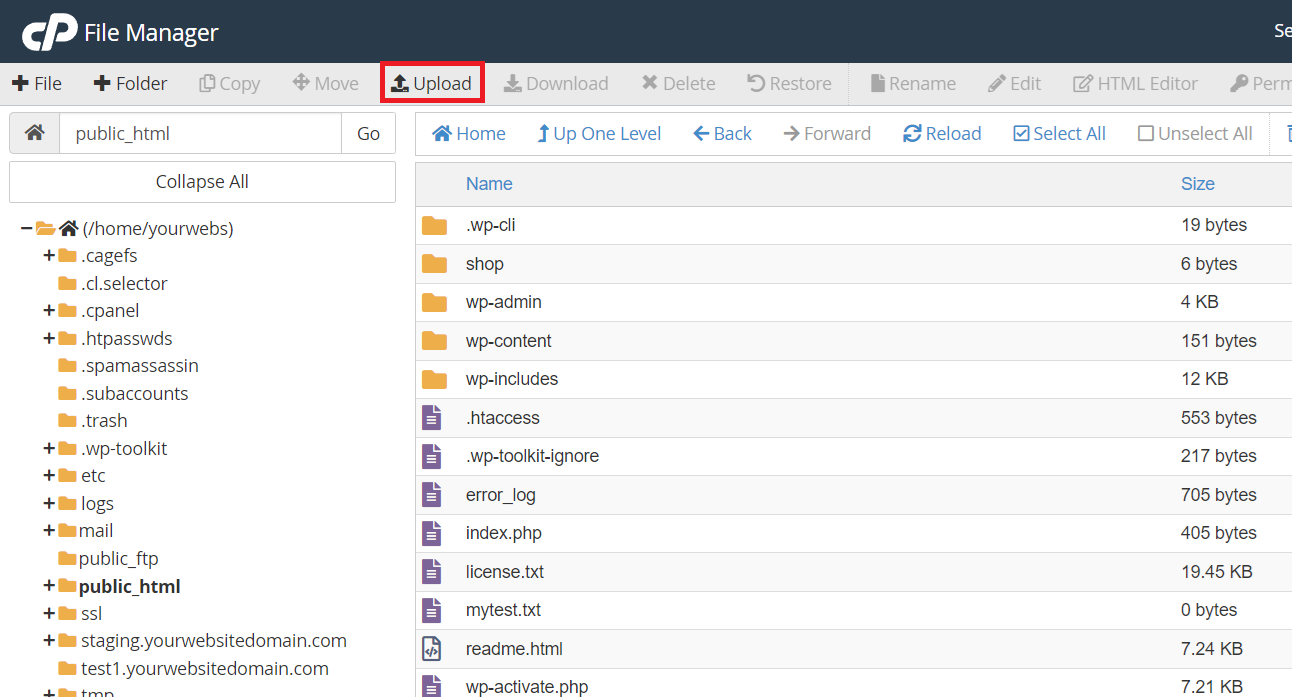
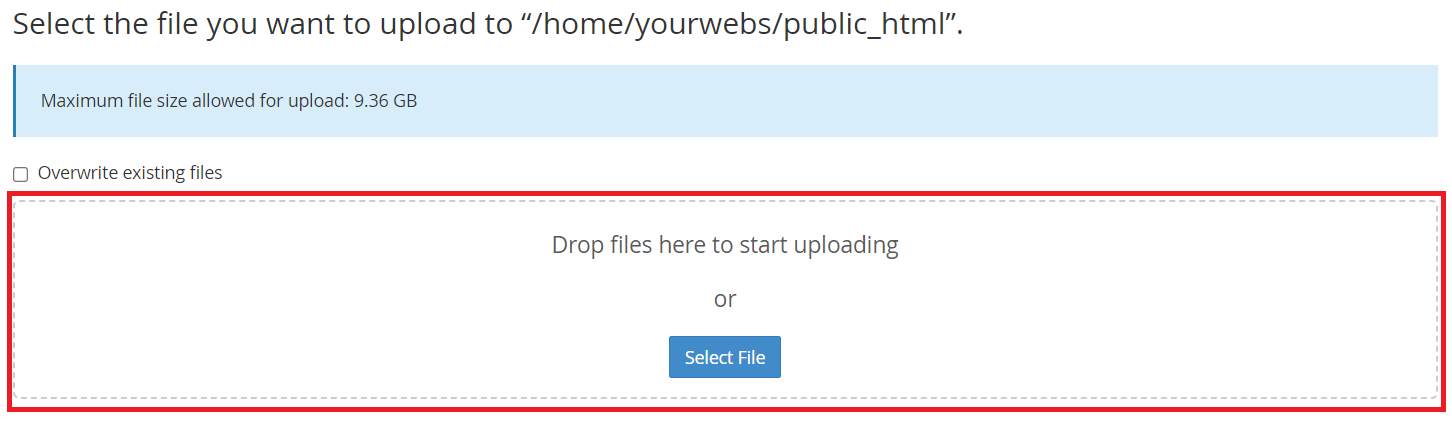
– Deleting Files or Folders #
- Next, select the item(s) you want to delete; then, click ‘Delete’ in the top toolbar.
- Next, confirm the deletion in the prompt that appears. Additionally, note that deleted items will be moved to the Trash unless you tick the box to permanently delete them.
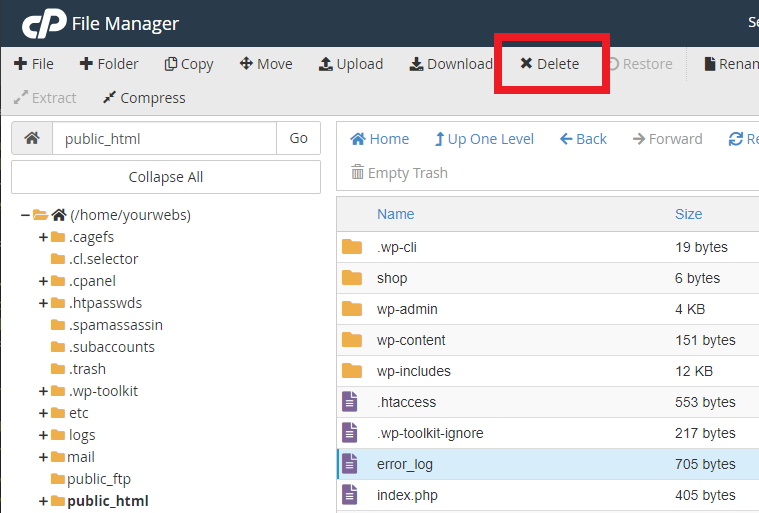
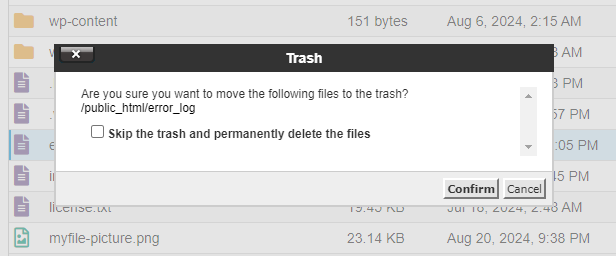
– Copying/Moving Files #
- Next, select the file or folder you want to copy or move.
- Following that, click ‘Copy’ or ‘Move’ in the toolbar; then, you’ll be prompted to enter the destination path.
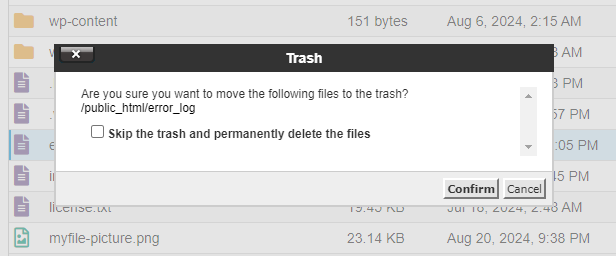
– Editing a File #
- Next, select a file by clicking on it; then, click ‘Edit’ in the toolbar.
- Subsequently, the editor will open in a new tab or window, allowing you to modify the file’s contents.
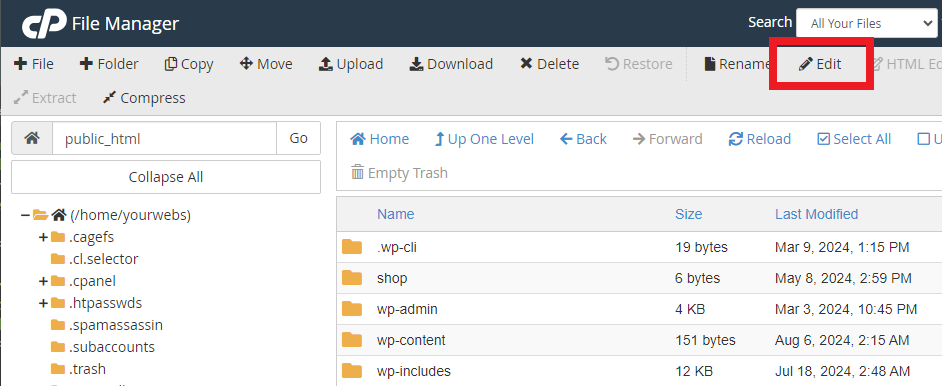
– Downloading a File #
- Initially, select a file by clicking on it; then, proceed to click ‘Download’ in the toolbar to initiate the process.
- Subsequently, your browser will prompt you to save the file, and the download will begin automatically.